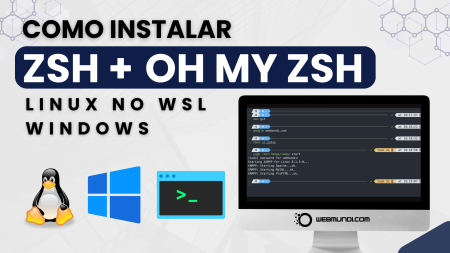Neste tutorial do Windows, abordaremos passo a passo como instalar o ZSH junto com o Oh My ZSH no WSL (Windows Subsystem for Linux), um recurso que permite executar o Linux dentro do Windows.
Primeiramente, é importante entender que o Z Shell, ou ZSH, é uma versão avançada do shell do Linux. Este shell oferece diversas ferramentas e melhorias na usabilidade que facilitam a interação com o terminal.
Além disso, com o ZSH, você terá acesso a recursos avançados que proporcionam uma melhor apresentação e aumentam a produtividade em comparação com o shell bash tradicional do Linux. A instalação do ZSH junto com o Oh My ZSH no WSL combina as vantagens de ambos os sistemas, possibilitando uma experiência de terminal mais rica e eficiente no Windows.
Vamos então explorar como fazer isso de maneira prática e eficaz.
Conteúdo
A seguir uma descrição breve do conteúdo deste tutorial:
Conteúdo
1. Como Saber Qual Shell Linux Está Sendo Utilizado por um Usuário ou Distro Linux
Para identificar qual shell está em uso por um usuário ou em uma distribuição Linux, é importante conhecer os comandos e técnicas que ajudam a determinar o shell atual. Vamos explorar maneiras de fazer isso, tanto por meio de comandos simples quanto pela verificação de arquivos de configuração.
2. Instalação de Dependências do ZSH
Antes de instalar o ZSH, é crucial garantir que todas as dependências necessárias estejam presentes. Nesta seção, vamos listar e instalar os pacotes essenciais para preparar o ambiente para o ZSH.
3. Como Instalar Fontes Powerline
As fontes Powerline são fundamentais para uma melhor experiência visual com o ZSH, especialmente para exibir corretamente os símbolos e ícones personalizados. Aqui, aprenderemos a instalar essas fontes no WSL.
4. Como Instalar o Z Shell (ZSH)
O ZSH é uma alternativa poderosa ao bash, oferecendo recursos avançados e melhorias na usabilidade. Nesta parte, veremos como instalar o ZSH no WSL, incluindo a configuração inicial.
5. Como Instalar o Oh My ZSH no Linux
Oh My ZSH é um framework que facilita a personalização do ZSH. Vamos descobrir como instalá-lo no Linux e aproveitar suas diversas funcionalidades e temas para personalizar o terminal.
6. Instalando Temas no ZSH com o Oh My ZSH
Personalizar o visual do terminal pode tornar o trabalho mais agradável e produtivo. Vamos explorar como instalar e configurar diferentes temas no ZSH usando o Oh My ZSH.
7. Instalando Plugins no ZSH com o Oh My ZSH
Os plugins do Oh My ZSH adicionam funcionalidades extras ao terminal. Nesta seção, aprenderemos como instalar e utilizar plugins que podem otimizar sua experiência no ZSH.
8. Como Desinstalar o ZSH e o Oh My ZSH
Se você decidir voltar ao shell bash ou deseja remover o ZSH e o Oh My ZSH por qualquer motivo, esta seção explica como desinstalá-los corretamente e restaurar o shell padrão.
🎦 Vídeo Aula: Como instalar o Shell ZSH + Oh My ZSH Linux no WSL Windows 👩🏻💻🐧
Este conteúdo está organizado para guiar o leitor desde a identificação do shell até a personalização avançada e a desinstalação, cobrindo todos os aspectos essenciais do uso do ZSH e do Oh My ZSH no WSL.
O que é o ZSH no Linux?
Basicamente, o ZSH, ou Z Shell, é um tipo de shell para Linux.
Se você ainda não está familiarizado, o Linux oferece vários tipos de shells que atuam como interfaces de comando. Um shell no contexto do GNU/Linux é a ponte entre o usuário e o sistema operacional, permitindo a interação via linha de comando no terminal.
O que é um Shell?
Um shell é uma interface que permite ao usuário interagir com o sistema operacional utilizando comandos digitados no terminal. Ele interpreta os comandos inseridos e os traduz para o sistema, que então executa as operações solicitadas.
Tipos de Shell no Linux
O Linux possui uma variedade de shells, cada um com suas próprias características e funcionalidades:
- Bourne Shell (sh): Um dos primeiros shells de Unix.
- C Shell (csh): Inspirado na linguagem C, com recursos específicos para programação.
- Korn Shell (ksh): Combina recursos do Bourne Shell e C Shell, com funcionalidades adicionais.
- TC Shell (tcsh): Uma extensão do C Shell com recursos de autocompletar e histórico.
- Bourne Again Shell (bash): Amplamente usado, é a evolução do Bourne Shell com melhorias e novas funcionalidades.
- Z Shell (zsh): Um shell poderoso e flexível com funcionalidades avançadas.
ZSH = Z Shell
O Z Shell, ou simplesmente ZSH, é um shell avançado, semelhante ao Bash e SH. Ele se destaca por oferecer recursos superiores de usabilidade, produtividade e customização em comparação com outros shells, como o Bash.
Com o ZSH, você pode aproveitar:
- Recursos avançados de usabilidade: Como histórico de comandos compartilhado, correção ortográfica, e sugestões automáticas de comando.
- Produtividade: Incluindo autocompletar aprimorado e gestão de histórico de comandos.
- Customização: Extensa, com suporte para uma vasta gama de temas e plugins que permitem estender suas funcionalidades e melhorar a experiência no terminal.
Vamos então proceder com a instalação e configuração do ZSH, para que você possa explorar todas essas vantagens no seu ambiente de terminal.
Como saber qual o shell está sendo utilizado por um usuário ou distro WSL Linux ?
OK. Então vamos a mão na massa, no Windows, abra o WSL utilizando o Windows Terminal.
Neste vídeo, vamos utilizar o Windows terminal para acesso ao WSL, recursos que já fizemos vídeos sobre o assunto, na dúvida, basta acessar nossas Playlists.
Já Para quem usa o Linux puro, ou seja sem WSL e Windows Terminal, já existe outro vídeo aqui no canal que trata sobre a instalação do ZSH no Linux e os links, você já sabe, é na descrição.
No Ubuntu, assim como diversas outras distros Linux, o shell padrão é o bash.
Para saber qual é o Shell em uso, abra um terminal e digite:
echo $SHELL
Como saída do comando, foi exibido /bin/bash , ou seja, o usuário está usando o bash como shell padrão.
Instalando Dependências do ZSH no WSL Windows
Para começar, vamos garantir que o sistema esteja pronto para a instalação do ZSH e do Oh My ZSH. Isso inclui a atualização da lista de pacotes e a instalação das dependências necessárias.
Dependências:
Para o funcionamento correto do Oh My ZSH, precisamos de dois pacotes essenciais: wget e git. O wget é utilizado para baixar arquivos da web, enquanto o git é necessário para gerenciar versões e obter atualizações do Oh My ZSH.
Passo a passo para a instalação:
-
Abra o seu terminal WSL e assegure-se de que a lista de pacotes está atualizada. Você pode fazer isso com o comando:
sudo apt update -
Instale o
wgetcom o seguinte comando:sudo apt install wget -
Instale o
gitem seguida com:sudo apt install git
Esses comandos garantirão que você tenha o wget e o git instalados e prontos para serem utilizados durante a instalação do ZSH e do Oh My ZSH.
Por que wget e git são necessários?
-
wget: Essencial para baixar scripts e arquivos necessários diretamente da internet, facilitando a instalação e atualização automática do ZSH e de outros componentes. -
git: Fundamental para clonar repositórios e gerenciar versões, especialmente útil para obter o Oh My ZSH e manter sua instalação atualizada com as últimas melhorias e correções.
Com esses pacotes instalados, você estará preparado para avançar para a instalação do ZSH e configurar o Oh My ZSH no seu ambiente WSL.
Instalando as fontes PowerLine no WSL e Windows Terminal | ZSH
Para garantir que seu terminal tenha uma aparência sofisticada e funcione corretamente, é fundamental instalar as fontes PowerLine. Essas fontes não apenas proporcionam um estilo aprimorado, mas também incluem um conjunto de ícones especiais que melhoram significativamente a visualização e usabilidade do seu terminal. Sem elas, alguns ícones podem não ser exibidos corretamente, comprometendo a estética e funcionalidade do terminal.
Por que Instalar Fontes PowerLine?
As fontes PowerLine são essenciais para mostrar corretamente os símbolos e ícones utilizados por temas e plugins no ZSH, especialmente quando você está usando temas sofisticados como o Powerlevel10k. Essas fontes ajudam a compor o visual completo do terminal, garantindo que todos os elementos gráficos sejam exibidos de forma clara e correta.
Passos para Instalar as Fontes no Windows WSL:
- Baixe as fontes MesloLGS NF: As fontes MesloLGS NF são recomendadas por sua compatibilidade e estilo agradável. Você precisará baixar os seguintes arquivos:
- Instale as fontes:
- Baixe cada arquivo de fonte.
- Clique duas vezes em cada arquivo
.ttfbaixado e selecione “Instalar” para adicionar a fonte ao sistema Windows.
- Configure o Windows Terminal:
- Abra o Windows Terminal.
- Clique na seta para baixo ao lado da aba mais à direita e selecione “Configurações”.
- Em “Perfis”, selecione o perfil que deseja personalizar (por exemplo, “Ubuntu” ou “WSL”).
- No painel de configurações, vá até “Aparência” e localize a opção de “Fonte”.
- Altere a fonte para MesloLGS NF.
Mais Informações:
Para detalhes adicionais sobre a configuração e uso das fontes PowerLine, você pode consultar o guia oficial do Powerlevel10k:
Powerlevel10k Font Guide
Resumo dos Passos:
- Baixar: MesloLGS NF Regular, Bold, Italic, e Bold Italic.
- Instalar: Adicionar as fontes ao Windows.
- Configurar: Ajustar o Windows Terminal para usar MesloLGS NF.
Instalar e configurar corretamente as fontes PowerLine garantirá que você tenha a melhor experiência visual e funcional com o ZSH no WSL, permitindo uma apresentação mais organizada e agradável do seu terminal.
Configurando as fontes MesloLGS no Windows Terminal
As fontes podem ser configuradas nas Preferências do Terminal favorito.
No caso do Windows Terminal, vou acessar Configurações e depois acesso a minha distro WSL, que no meu caso é a Ubuntu 22.04 LTS e depois neste item acesso a opção aparência.
Na tela Aparência da distribuição Linux do WSL, vou em Tipo de Fonte, irei escolher a fonte que instalamos no Windows: Meslo LGS NF
Em seguida, Clicamos no botão Salvar para finalizar a configuração.
Depois de instalar as dependências, podemos finalmente ir para a instalação do Zsh e do Oh My ZSH Linux.
Instalando o Zsh no WSL | Windows Terminal
E para instalar o ZSH no WSL do Windows, basta digitar o seguinte comando no terminal:
sudo apt install zsh
Observação: o “-y” no final do comando é para não ter confirmação antes da instalação.
E é isso! Com isso, você já tem o Zsh instalado no seu PC Windows usando o WSL. Mas veja que nada mudou, pois o Z shell não foi ativado. Vamos instalar oh-my-zsh.
Como instalar o Oh My ZSH Linux no WSL | Windows Terminal
O Oh My ZSH é um gestor de configurações do ZSH, com ele, poderemos instalar Temas e Plugins para o nosso ZSH, aumentando a beleza, produtividade e capacidade de personalização do ZSH
Caso queira mais informações sobre o oh-my-zsh, você pode acessar o projeto no github aqui . A instalação do Oh My ZSH é simples também.
Para instalar o oh-my-zsh, vamos aos procedimentos a seguir:
Utilizando o wget e git, baixe o script de instalação do repositório Git e executá-lo em nossa máquina. Para isso, execute o seguinte comando no seu terminal:
sh -c "$(wget -O- https://raw.githubusercontent.com/ohmyzsh/ohmyzsh/master/tools/install.sh)"Repare o que no prompt, o instalador do pacote pergunta se você deseja alterar o Shell padrão para o ZSH responda com y para sim.
Veja que com a instalação do Oh My ZSH e ativação do ZSH, o prompt do terminal já mudou.
Podemos verificar o Shell padrão do Terminal com o comando:
zsh --version
echo $SHELL
Agora vamos personalizar ainda mais ZSH com temas e plug-ins.
Como alterar o esquema de cores no Windows Terminal / WSL
Aqui está a versão aprimorada do texto sobre como alterar o esquema de cores no Windows Terminal para WSL:
Como Alterar o Esquema de Cores no Windows Terminal / WSL
Antes de prosseguirmos com a customização do esquema de cores do Windows Terminal para WSL, vale a pena mencionar que a cor padrão do Terminal WSL é a cor padrão do Ubuntu. Vamos aprender a personalizar essa aparência para tornar o terminal mais agradável visualmente e adaptado às suas preferências.
Algumas dicas aqui complementam outras abordadas em vídeos anteriores sobre a customização do Windows Terminal. Agora, vamos focar na alteração do esquema de cores do nosso Terminal Ubuntu WSL.
Passo a Passo para Alterar o Esquema de Cores do Terminal WSL:
- Abra o Windows Terminal:
- Inicie o Windows Terminal. Se ele já estiver aberto, você pode continuar a partir daí.
- Acesse as Configurações:
- Clique na seta para baixo ao lado da aba mais à direita no Windows Terminal e selecione “Configurações”.
- Outra opção é pressionar
Ctrl + ,para abrir diretamente o menu de configurações.
- Selecione o Perfil do WSL:
- No painel de configurações, você verá uma lista de perfis sob “Perfis”.
- Escolha o perfil correspondente ao seu WSL, por exemplo, “Ubuntu 22.04 LTS” ou outro que você esteja usando.
- Abra a Aparência:
- Com o perfil WSL selecionado, navegue até a seção “Aparência” no painel de configurações.
- Escolha um Esquema de Cores:
- Em “Aparência”, localize a opção “Esquema de cores”.
- Clique no menu suspenso para ver a lista de esquemas de cores disponíveis.
- Selecione o Esquema de Cores:
- Escolha um esquema de cores que você prefira. Por exemplo, o “One Half Dark” é uma escolha popular por seu contraste agradável e design moderno. No entanto, sinta-se à vontade para explorar outras opções e selecionar o que melhor se adapta ao seu gosto.
- Salve as Configurações:
- Após escolher o esquema de cores desejado, clique no botão “Salvar” no canto inferior direito da janela para confirmar suas configurações.
Resumo das Etapas:
- Abra o Windows Terminal.
- Acesse as configurações do terminal.
- Selecione o perfil WSL relevante.
- Navegue até a seção de aparência.
- Escolha um esquema de cores.
- Salve suas alterações.
Dica Bônus: Personalizar o esquema de cores do Windows Terminal pode melhorar significativamente a sua experiência de uso, tornando o terminal não apenas mais agradável visualmente, mas também mais eficiente ao destacar comandos e resultados.
Para mais informações sobre customização e esquemas de cores, você pode explorar o guia de personalização do Windows Terminal disponível em sua documentação oficial.
Esta personalização, além de ser simples de implementar, faz uma grande diferença no dia a dia, deixando seu ambiente de terminal mais organizado e esteticamente agradável.
Este texto oferece instruções claras e detalhadas sobre como alterar o esquema de cores no Windows Terminal, incluindo dicas adicionais para melhorar a experiência do usuário.
Customizando seu próprio esquema de cores editando arquivo JSON
Para criar um esquema de cores usando o arquivo JSON, siga estas etapas:
- Abra o Terminal do Windows .
- Clique no botão de menu (seta para baixo) e selecione a opção Configurações .
- Clique na opção Abrir arquivo JSON .
- Na seção “esquemas” ou “schemes”, digite as seguintes linhas de códigos para criar um novo esquema de cores:
{
"background": "#1E1F29",
"black": "#000000",
"blue": "#3465A4",
"brightBlack": "#555555",
"brightBlue": "#08458F",
"brightCyan": "#8BE9FD",
"brightGreen": "#50FA7B",
"brightPurple": "#FF79C6",
"brightRed": "#FF5555",
"brightWhite": "#FFFFFF",
"brightYellow": "#F1FA8C",
"cursorColor": "#BBBBBB",
"cyan": "#8BE9FD",
"foreground": "#F8F8F2",
"green": "#50FA7B",
"name": "WebMundi.com",
"purple": "#FF79C6",
"red": "#FF5555",
"selectionBackground": "#44475A",
"white": "#BBBBBB",
"yellow": "#F1FA8C"
}
Outra dica é abrir o site https://windowsterminalthemes.dev/
Após isso, basta navegar entre os temas que mais gosta, por exemplo, vou usar o tema Dracula, e basta clicar no botão Get theme para copiar os dados para a área de transferência do Windows e vou colar o conteúdo no arquivo Json, vale lembrar que é necessário incluir uma virgula no final da sessão anterior
{
"name": "Dracula",
"black": "#000000",
"red": "#ff5555",
"green": "#50fa7b",
"yellow": "#f1fa8c",
"blue": "#bd93f9",
"purple": "#ff79c6",
"cyan": "#8be9fd",
"white": "#bbbbbb",
"brightBlack": "#555555",
"brightRed": "#ff5555",
"brightGreen": "#50fa7b",
"brightYellow": "#f1fa8c",
"brightBlue": "#bd93f9",
"brightPurple": "#ff79c6",
"brightCyan": "#8be9fd",
"brightWhite": "#ffffff",
"background": "#1e1f29",
"foreground": "#f8f8f2",
"selectionBackground": "#44475a",
"cursorColor": "#bbbbbb"
}Instalando temas no ZSH com o Oh My ZSH : WSL Windows
E chegou o momento de aprendermos a instalar temas no ZSH.
A configuração de temas é um processo bem simples, consiste no download do recurso no PC e configuração do tema por meio da edição no arquivo de configuração do Z Shell, o ~/.zshrc
Mas vamos a parte prática.
Instalando o tema Agnoster no ZSH com o Oh My ZSH : WSL Windows
Iremos configurar o tema Agnoster que já acompanha o ZSH
Para configurar este tema, basta editar o arquivo .zshrc, vou utilizar o nano para isso, mas fique a vontade para usar o editor de sua preferencia.
Basta digitar:
nano ~/.zshrc
Localize a variável ZSH_THEME e substitua pelo valor do tema escolhido.
No meu caso, vou criar um plano de volta caso de algo errado, vou comentar a linha do tema anterior com #
E vou criar uma nova linha definindo agnoster para a configuração ZSH_THEME
ZSH_THEME="agnoster"
Depois é só salvar e sair do editor e recarregar o shell ou executar o comando abaixo:
source ~/.zshrc
E pronto! o tema Agnoster está instalado no ZSH !
Referencia : https://github.com/agnoster/agnoster-zsh-theme
Instalando o tema Spaceship no ZSH com o Oh My ZSH : WSL Windows
Mas vamos alterar mais uma vez de tema no ZSH, vamos instalar o Spaceship.
Primeiro baixe o tema no Linux, de um git clone no repositório do Spaceship, com o comando a seguir:
git clone https://github.com/denysdovhan/spaceship-prompt.git "$ZSH_CUSTOM/themes/spaceship-prompt"
Agora vamos criar um Link simbólico na pasta do Oh My ZSH:
ln -s "$ZSH_CUSTOM/themes/spaceship-prompt/spaceship.zsh-theme" "$ZSH_CUSTOM/themes/spaceship.zsh-theme"
Agora vamos configurar o tema no arquivo .zshrc
nano ~/.zshrc
No arquivo de configuração, vou editar a variável de ambiente ZSH_THEME, vou comentar a linha anterior do agnoster e criar uma nova para spaceship
ZSH_THEME="spaceship"
Agora salve o arquivo e reinicie o terminal ou digite o comando:
source ~/.zshrc
E pronto! o tema Spaceship estará instalado no ZSH !
Instalando o tema Powerlevel10k no ZSH com o Oh My ZSH : WSL Windows
Agora para finalizar o aprendizado de instalação de temas no ZSH, vamos a instalação de um tema muito popular que é o Powerlevel10k.
Para baixar o tema no WSL Linux, clone o repositório do Powerlevel10k usando o Git, digitando o comando:
git clone --depth=1 https://github.com/romkatv/powerlevel10k.git ${ZSH_CUSTOM:-$HOME/.oh-my-zsh/custom}/themes/powerlevel10kNa sequencia, vamos configurar o tema no arquivo .zshrc
Para isso, dentro do arquivo ~/.zshrc ,que é o arquivo de configuração do seu zsh, vamos alterar o conteúdo do arquivo indicando o novo tema que acabamos de baixar pelo git.
podemos fazer isso, usando um editor de texto qualquer, no meu caso vou usar o nano, mas fique a vontade para usar o de sua preferencia. vou digitar:
nano ~/.zshrc
No arquivo de configuração do zsh, vou editar a variável de ambiente ZSH_THEME,e mudar o valor corrente dela para powerlevel10k
ZSH_THEME=”powerlevel10k/powerlevel10k”
Você pode configurar o powerlevel10k usando o comando
p10k configure
E para ativar a configuração do Tema, reinicie o terminal ou digite o comando:
source ~/.zshrc
Após isso, você entra em modo de configuração do tema Powerlevel e basta responder as perguntas dos prompts para configurar o tema da forma que você preferir
Repare que a medida que você responde aos questionamentos do configurador, o instalador vai mostrando como ficará o Shell ou prompt com o tema.
Após responder a todas opções de configurações, os dados são automaticamente gravados no arquivo .ZSHRC.
E pronto! o tema Powerlevel10k está instalado no ZSH !
No meu caso não gostei de uma das cores do meu prompt.
Vou fazer mais um ajuste e alterar o esquema de cores do terminal WSL.
Vou configurar Windows Terminal WSL para o esquema de cor que criei anteriormente:
E este é o visual final com este esquema personalizado.
E ai o que você achou deste esquema e temas do ZSH ?
Deixe sua opinião nos comentários ou mande sua configuração de esquema de cores nos comentários, será um prazer trocar experiências com você
Referencia
https://github.com/romkatv/powerlevel10k
Instalando Plugins no ZSH com o Oh My ZSH no WSL Windows
Agora vamos aprender a instalar e configurar plug-ins no ZSH
Como já foi dito, qualquer configuração do ZSH fica dentro do diretório home do usuário em um arquivo ~/.zshrc.
Para ativar um plugin, temos que editar este arquivo, localizar a variável plugins e acrescentar o nome do plugin na variável entre parênteses, depois disso, salvamos o arquivo e recarregamos o shell.
Em linhas gerais, é a mesma coisa que já fizemos na configuração dos temas
Mas vamos a um exemplo prático, ativaremos o plugin colored-man-pages, que proporciona a exibição colorida de páginas de manuais de comandos no GNU/Linux, vamos ao passo a passo.
1ª) Usando um editor de texto, por exemplo o nano ou o vi, abra o arquivo de configuração com o comando:
nano ~/.zshrc
2º) Localize a linha que tem “plugins=”. Já deve ter entre os parênteses o plugin git, vamos acrescentar o colored-man-pages, conforme abaixo:
plugins=(
git
colored-man-pages
)
3º) Salve e feche o arquivo. Feche a abra novamente o terminal para carregar as alterações ou execute o comando:
source ~/.zshrc
4º) Para visualizar o efeito que plugin proporciona, digite no terminal:
man git
Plugin zsh-autosuggestions
Outro plugin extremamente útil e necessário é o zsh-autosuggestions. Ele sugere comandos baseados nos comandos que já foram digitados anteriormente. Ele funciona como uma ferramenta de auto completar o que está sendo digitado, poupando muito tempo.
Para instalar o plugin, digite o seguinte comando em seu terminal:
git clone https://github.com/zsh-users/zsh-autosuggestions ${ZSH_CUSTOM:-~/.oh-my-zsh/custom}/plugins/zsh-autosuggestions
1ª) Usando um editor de texto, por exemplo o nano ou o vi, abra o arquivo de configuração com o comando:
nano ~/.zshrc
2º) Localize a linha que tem “plugins=”. Já deve existir entre os parênteses outros plugins, vamos acrescentar o zsh-autosuggestions, conforme abaixo:
plugins=( [plugins...] zsh-autosuggestions)
3º) Salve e feche o arquivo. Feche a abra novamente o terminal para carregar as alterações ou execute o comando:
source ~/.zshrc
Com esse plugin ativado, repare que conforme eu digito algum comando no prompt, o plugin sugere a linha de comando com base no histórico de comandos que já foram digitados.
Para aceitar a linha sugerida, basta pressionar a seta para direita e pressionar enter para executar
Como nos exemplos, com o man , o source e outros comandos que já usamos aqui.
Plugin zsh-syntax-highlighting
Outro Plugin extremamente útil é o zsh-syntax-highlighting
Ele serve para dar destaque aos comandos enquanto eles são digitados.
Se o comando estiver correto, ele será exibido na cor verde, caso contrário, a linha de comando ficará em vermelho informando que o comando digitado tem erro de sintaxe.
Isso ajuda a revisar os comandos antes de executá-los, principalmente na detecção de erros de sintaxe Pré execução.
Para instalar o plugin, baixe o mesmo com o git clone, execute o comando a seguir:
git clone https://github.com/zsh-users/zsh-syntax-highlighting.git ${ZSH_CUSTOM:-~/.oh-my-zsh/custom}/plugins/zsh-syntax-highlighting
1ª) Depois, usando um editor de texto, por exemplo o nano ou o vi, abra o arquivo de configuração com o comando:
nano ~/.zshrc
2º) Localize a linha que tem “plugins=”. Já deve existir entre os parênteses outros plugins, vamos acrescentar o zsh-syntax-highlighting, conforme abaixo:
plugins=( [plugins...] zsh-syntax-highlighting)
3º) Salve e feche o arquivo. Feche a abra novamente o terminal para carregar as alterações ou execute o comando:
source ~/.zshrc
Depois de instalar o plugin, repare que se eu digitar os comandos de forma incompleta como, por exemplo o sudo ele fica em vermelho, avisando na linha de comando que existe um erro de instrução.
Web Search
Ouro plugin bem interessante é o Web Search.
Ele possibilita realizar buscas na internet através da linha de comando.
Imagine… você está no terminal e precisa pesquisar algo no Google, no bing ou diversos outros buscadores.
Com este plugin não há necessidade de alternar ou abrir o navegador manualmente, basta executar o comando de pesquisa no seu terminal, digitando:
google webmundi.com
google oh-my-zsh
Para instalar o plugin, você já sabe.
Basta informa-lo na seção plugins do arquivo ~/.zshrc e depois salvar e fechar o arquivo. Abrir novamente o terminal para carregar as alterações ou executar o comando:
source ~/.zshrc
Desinstalar o ZSH e o Oh My ZSH do WSL Windows
Testou o ZSH e não curtiu? Quer voltar para o bash padrão?
Não tem problema, basta executar esses passos, e pronto!!!
wget https://raw.githubusercontent.com/robbyrussell/oh-my-zsh/master/tools/uninstall.sh && sh uninstall.sh
rm -f uninstall.sh
Conclusão e Referências
O ZSH juntamente com o Oh My ZSH proporciona uma infinidade de recursos e e temas .
Conheça mais temas e plugins para turbinar seu shell e torna-lo mais produtivo e elegante.
Em nosso roteiro no Webmundi.com você pode consultar links para testar mais temas e Plugins que se encaixam as suas necessidades.
Conhecendo outros temas e Plugins ZSH + Oh My ZSH Linux
É possível utilizar diversos Plugins e temas diferentes no ZSH. Para consultar temas e Plugins disponíveis, acesse:
Oh-My-Zsh! Wiki: https://github.com/robbyrussell/oh-my-zsh/wiki
Plugins: https://github.com/robbyrussell/oh-my-zsh/tree/master/plugins
Fonte Powerline: https://github.com/powerline/powerline
Oh-My-Zsh! Temas: https://github.com/ohmyzsh/ohmyzsh/wiki/Themes
https://github.com/ohmyzsh/ohmyzsh/wiki/External-themes
~/.zshrc : Arquivo final
Disponibilizamos aqui nosso arquivo final do ~/.zshrc para utiliza-lo como referencia em seus labs
# Enable Powerlevel10k instant prompt. Should stay close to the top of ~/.zshrc.
# Initialization code that may require console input (password prompts, [y/n]
# confirmations, etc.) must go above this block; everything else may go below.
if [[ -r "${XDG_CACHE_HOME:-$HOME/.cache}/p10k-instant-prompt-${(%):-%n}.zsh" ]]; then
source "${XDG_CACHE_HOME:-$HOME/.cache}/p10k-instant-prompt-${(%):-%n}.zsh"
fi
# If you come from bash you might have to change your $PATH.
# export PATH=$HOME/bin:/usr/local/bin:$PATH
# Path to your oh-my-zsh installation.
export ZSH="$HOME/.oh-my-zsh"
# Set name of the theme to load --- if set to "random", it will
# load a random theme each time oh-my-zsh is loaded, in which case,
# to know which specific one was loaded, run: echo $RANDOM_THEME
# See <https://github.com/ohmyzsh/ohmyzsh/wiki/Themes>
# ZSH_THEME="robbyrussell"
# ZSH_THEME="agnoster"
# ZSH_THEME="spaceship"
ZSH_THEME="powerlevel10k/powerlevel10k"
# Set list of themes to pick from when loading at random
# Setting this variable when ZSH_THEME=random will cause zsh to load
# a theme from this variable instead of looking in $ZSH/themes/
# If set to an empty array, this variable will have no effect.
# ZSH_THEME_RANDOM_CANDIDATES=( "robbyrussell" "agnoster" )
# Uncomment the following line to use case-sensitive completion.
# CASE_SENSITIVE="true"
# Uncomment the following line to use hyphen-insensitive completion.
# Case-sensitive completion must be off. _ and - will be interchangeable.
# HYPHEN_INSENSITIVE="true"
# Uncomment one of the following lines to change the auto-update behavior
# zstyle ':omz:update' mode disabled # disable automatic updates
# zstyle ':omz:update' mode auto # update automatically without asking
# zstyle ':omz:update' mode reminder # just remind me to update when it's time
# Uncomment the following line to change how often to auto-update (in days).
# zstyle ':omz:update' frequency 13
# Uncomment the following line if pasting URLs and other text is messed up.
# DISABLE_MAGIC_FUNCTIONS="true"
# Uncomment the following line to disable colors in ls.
# DISABLE_LS_COLORS="true"
# Uncomment the following line to disable auto-setting terminal title.
# DISABLE_AUTO_TITLE="true"
# Uncomment the following line to enable command auto-correction.
# ENABLE_CORRECTION="true"
# Uncomment the following line to display red dots whilst waiting for completion.
# You can also set it to another string to have that shown instead of the default red dots.
# e.g. COMPLETION_WAITING_DOTS="%F{yellow}waiting...%f"
# Caution: this setting can cause issues with multiline prompts in zsh < 5.7.1 (see #5765)
# COMPLETION_WAITING_DOTS="true"
# Uncomment the following line if you want to disable marking untracked files
# under VCS as dirty. This makes repository status check for large repositories
# much, much faster.
# DISABLE_UNTRACKED_FILES_DIRTY="true"
# Uncomment the following line if you want to change the command execution time
# stamp shown in the history command output.
# You can set one of the optional three formats:
# "mm/dd/yyyy"|"dd.mm.yyyy"|"yyyy-mm-dd"
# or set a custom format using the strftime function format specifications,
# see 'man strftime' for details.
# HIST_STAMPS="mm/dd/yyyy"
# Would you like to use another custom folder than $ZSH/custom?
# ZSH_CUSTOM=/path/to/new-custom-folder
# Which plugins would you like to load?
# Standard plugins can be found in $ZSH/plugins/
# Custom plugins may be added to $ZSH_CUSTOM/plugins/
# Example format: plugins=(rails git textmate ruby lighthouse)
# Add wisely, as too many plugins slow down shell startup.
plugins=(git colored-man-pages zsh-autosuggestions zsh-syntax-highlighting web-search)
source $ZSH/oh-my-zsh.sh
# User configuration
# export MANPATH="/usr/local/man:$MANPATH"
# You may need to manually set your language environment
# export LANG=en_US.UTF-8
# Preferred editor for local and remote sessions
# if [[ -n $SSH_CONNECTION ]]; then
# export EDITOR='vim'
# else
# export EDITOR='mvim'
# fi
# Compilation flags
# export ARCHFLAGS="-arch x86_64"
# Set personal aliases, overriding those provided by oh-my-zsh libs,
# plugins, and themes. Aliases can be placed here, though oh-my-zsh
# users are encouraged to define aliases within the ZSH_CUSTOM folder.
# For a full list of active aliases, run `alias`.
#
# Example aliases
# alias zshconfig="mate ~/.zshrc"
# alias ohmyzsh="mate ~/.oh-my-zsh"
# To customize prompt, run `p10k configure` or edit ~/.p10k.zsh.
[[ ! -f ~/.p10k.zsh ]] || source ~/.p10k.zsh
O conteúdo foi útil ?
Se a esta aula lhe ajudou de alguma forma em seu desenvolvimento profissional, não esqueça de se inscrever no canal ou indicar este vídeo aos seus amigos.
Se você puder e quiser você pode nos apoiar doando qualquer valor através de nosso pix.

Chave pix: [email protected]
Essas doações ajudam a manter o canal e nosso site e também na criação de novos conteúdos.
E por falar em criação de conteúdo, em breve, em nossas futuras vídeo aulas aqui do canal..
Por isso não esqueça de se inscrever no canal e ativar as notificações para ser avisado sobre novos vídeos aqui do canal.
Materiais e leituras que recomendamos para você:
- Como instalar o Linux Mint 20 no Virtualbox 6.1 : Windows 10
- Como Instalar o SQL Developer Oracle no Linux
- Como Instalar o Servidor XAMPP no Linux – Localhost Apache MySQL PHP
- Instalação e configuração do Flutter no Windows 10
- Sobre as oportunidades em desenvolvimento Java
- Como Instalar Tema Escuro no Netbeans : Dark Mode
- Como atualizar o Windows 7 para Windows 10 Grátis
- Como aumentar sua produtividade no Windows com teclas de atalho
- Como se conectar a um computador remoto via Prompt de Comando
- Como Instalar o SQL Developer Oracle no Linux
- DBeaver : Alternativa ao SQL Server Management Studio Linux
- Como listar as maiores tabelas ou objetos Oracle
Loja WebMundi.com : Informática
+ Ofertas Informática, Computadores e Tecnologia
Obrigado
Esperamos que esta publicação tenha lhe ajudado a aprofundar seus conhecimentos em Windows / Linux.
Qual é sua experiência em Windows / Linux ?
Conte pra nós a sua experiência, adoraríamos saber.
Como entusiasta em desenvolvimento de software, queremos enriquecer sua experiência e conhecimento sobre este produto.
Se você gostou deste post, compartilhe com seus amigos ou nos acompanhe pelas redes sociais.
Tem alguma dúvida ou observação a fazer ?
Além disso, você pode nos ajudar a criar mais conteúdos como este. Como ?
Adquira produtos em nossa Loja Virtual, uma parceria do webmundi.com com as maiores plataformas de comércio eletrônico do Brasil.
Lembrando que comprando em nossa loja você apoia a criação de vídeos gratuitos aqui no site e em nosso canal do YouTube.
Prestigie também nossos apoiadores e anunciantes conhecendo seus produtos e serviços.
É simples e rápido e assim você ajuda a gente a crescer. 👍🏼
Obrigado e um grande abraço