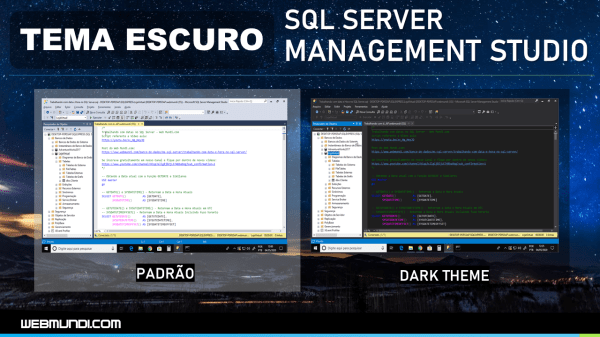Neste tutorial e vídeo do canal, aprenderemos a instalar e usar o WinRAR para compactar e descompactar arquivos e pastas no Windows.
Compactar e descompactar arquivos, Pastas e Unidades de Disco no Windows é um recurso útil que serve para economizar espaço de armazenamento, facilitar o envio e recebimento de arquivos pela internet, e organizar e gerenciar melhor os dados armazenados em dispositivos físicos ou digitais.
Então se você se interessa por este assunto, deixe seu like, se inscreva no canal e ative as notificações para não perder nossos próximos vídeos e vamos para mais esta vídeo aula.
Vídeo Aula : Domine o WinRAR: Como Instalar, Compactar e Descompactar Arquivos e pastas de Forma Rápida e Eficiente! 💿 📀

O que compactação e descompactação de arquivos e pastas ?
Então vamos lá.
A princípio, a compactação e descompactação de arquivos são processos que envolvem a redução do tamanho de um arquivo, geralmente utilizando algoritmos específicos de softwares como o WinRar, pkzip entre outros.
O que é compactação de arquivos ?
Primeiramente, compactar um arquivo significa comprimir seus dados, removendo redundâncias e organizando as informações de forma mais eficiente. Isso resulta em um arquivo menor, ocupando menos espaço de armazenamento e facilitando seu compartilhamento pela internet ou em dispositivos de armazenamento.
O que descompactação de arquivos ?
Por outro lado, descompactar um arquivo é o processo inverso, onde o arquivo compactado é restaurado à sua forma original, reconstituindo todos os dados e estrutura original do arquivo. A utilidade desses processos está em economizar espaço de armazenamento, facilitar o envio e recebimento de arquivos pela internet, e organizar e gerenciar melhor os dados armazenados em dispositivos físicos ou digitais.
O que é o Winrar ?
O WinRAR é um dos programas mais populares quando se trata de compactar e descompactar arquivos.
Ele suporta uma variedade de formatos, incluindo ZIP e RAR, e oferece recursos avançados para ajudá-lo a gerenciar seus arquivos de forma eficaz.
Como baixar e instalar o WinRAR
Antes de tudo, vamos começar pelo básico: como baixar e instalar o WinRAR.
Em primeiro lugar, acesse o site oficial do WinRAR e faça o download do instalador:
https://www.win-rar.com/start.html?&L=9&subD=true
Em seguida, siga as instruções simples de instalação.
Por fim, em poucos minutos, você terá o WinRAR pronto para usar em seu computador.
Como usar o WinRAR para compactar arquivos e pastas
Logo depois de instalar o programa, vamos aprender a usar o WinRAR para compactar arquivos e pastas.
Suponha que você tenha uma pasta com várias fotos que deseja enviar por e-mail.
Então, basta selecionar os arquivos, clicar com o botão direito do mouse e escolher a opção “Adicionar para arquivo”.
Em seguida, você pode escolher o formato e as configurações de compactação desejadas. Depois, é só clicar em “OK” e seu arquivo compactado estará pronto para enviar.
Como usar o WinRAR para descompactar arquivos e pastas
E se você receber um arquivo compactado e precisar descompactá-lo?
Não se preocupe, o WinRAR torna isso extremamente simples usar.
Então, basta clicar com o botão direito do mouse no arquivo compactado e selecionar a opção “Extrair para” ou “Extrair aqui”. Em questão de segundos, seus arquivos estarão prontos para serem acessados.
Como usar o WinRAR para criar arquivos compactados com senha
Agora vamos usar o WinRAR para criar arquivos compactados com senha, isto é uma maneira eficaz de proteger seus dados sensíveis.
Dessa forma, para descompactar o arquivo .rar será necessário informar a senha definida no momento da compactação para que os arquivos sejam extraídos do arquivo compactado.
Aqui está um guia passo a passo sobre como fazer isso:
- Abra o WinRAR: Primeiramente, Inicie o WinRAR em seu computador.
- Selecione os arquivos: Em seguida, escolha os arquivos que deseja compactar e proteger com senha. Você pode selecionar os arquivos arrastando e soltando na janela do WinRAR ou clicando no botão “Adicionar” e navegando até os arquivos desejados.
- Defina as configurações: A princípio, antes de criar o arquivo compactado, você pode definir várias configurações, como o nome do arquivo, o diretório de destino e as opções de compactação. Certifique-se de marcar a opção “Definir senha” na parte inferior da janela.
- Digite a senha: Logo depois de marcar a opção “Definir senha”, uma nova janela será aberta solicitando que você digite a senha desejada. Escolha uma senha forte e segura e digite-a nos campos apropriados.
- Confirme a senha: Logo após digitar a senha, confirme-a digitando-a novamente no campo de confirmação.
- Crie o arquivo compactado: Então depois de definir todas as configurações desejadas, clique no botão “OK” ou “Criar” para iniciar o processo de criação do arquivo compactado com senha.
- Aguarde a conclusão: Por fim, o WinRAR começará a criar o arquivo compactado com base nas configurações fornecidas. Aguarde até que o processo seja concluído.
- Teste o arquivo compactado com senha: Em seguida, após a conclusão, você pode testar o arquivo compactado com senha para garantir que a senha esteja funcionando corretamente. Tente extrair os arquivos e verifique se a senha é solicitada corretamente.
- Distribua o arquivo compactado com senha: Finalmente agora que seu arquivo compactado com senha está pronto, você pode distribuí-lo como desejar, sabendo que seus dados estão protegidos contra acesso não autorizado.
Seguindo esses passos simples, você poderá criar arquivos compactados com senha no WinRAR e proteger seus dados sensíveis com facilidade.
Como usar o WinRAR para Criar arquivos autoextraíveis
Agora vamos usar o WinRAR para criar arquivos autoextraíveis.
Esta é uma maneira conveniente de compactar e distribuir arquivos sem a necessidade de ter o software WinRAR instalado no computador do destino, onde o arquivo compactado será extraido.
Aqui está um guia simples sobre como fazer isso:
- Abra o WinRAR: Primeiramente, abra o WinRAR em seu computador.
- Selecione os arquivos: Em seguida, escolha os arquivos que deseja compactar em um arquivo autoextraível. Você pode selecionar os arquivos arrastando e soltando na janela do WinRAR ou clicando no botão “Adicionar” e navegando até os arquivos desejados.
- Defina as configurações: Por fim, antes de criar o arquivo autoextraível, você pode definir várias configurações, como o nome do arquivo, o diretório de destino e as opções de compactação. Certifique-se de marcar a opção “Criar arquivo autoextraível” na parte inferior da janela.
- Personalize as opções (opcional): Se desejar, você pode personalizar ainda mais as opções do arquivo autoextraível, como a mensagem de autor, o ícone do arquivo e outras configurações avançadas. Isso é opcional, mas pode adicionar um toque personalizado ao seu arquivo.
- Crie o arquivo autoextraível: Em seguida, depois de definir todas as configurações desejadas, clique no botão “OK” ou “Criar” para iniciar o processo de criação do arquivo autoextraível.
- Aguarde a conclusão: Em seguida. o WinRAR começará a criar o arquivo autoextraível com base nas configurações fornecidas. Aguarde até que o processo seja concluído.
- Teste o arquivo autoextraível: Após a conclusão, você pode testar o arquivo autoextraível para garantir que ele funcione conforme o esperado. Basta executar o arquivo e verificar se os arquivos são extraídos corretamente.
- Distribua o arquivo autoextraível: Agora que seu arquivo autoextraível está pronto, você pode distribuí-lo como desejar, seja por e-mail, upload para um site ou compartilhamento em uma plataforma de armazenamento em nuvem.
Seguindo esses passos simples, você poderá criar arquivos autoextraíveis com o WinRAR e facilitar o compartilhamento de arquivos com outras pessoas, mesmo que elas não tenham o software instalado em seus computadores.
Como usar o WinRAR no Menu de contexto do Windows Explorer
Uma forma interessante de usar o WinRAR no Windows é no Windows Explorer
O menu de contexto do WinRAR no Windows Explorer é uma ferramenta útil que oferece acesso rápido a várias funcionalidades do WinRAR diretamente do menu que aparece quando você clica com o botão direito do mouse em um arquivo ou pasta. Aqui está uma visão geral das opções comuns encontradas nesse menu:
- Adicionar para arquivo…: Permite compactar o arquivo ou pasta selecionados em um arquivo compactado usando o WinRAR. Você pode definir opções de compactação e senha diretamente a partir daqui.
- Adicionar para arquivo… (diálogo clássico): Abre a interface clássica do WinRAR para compactação, oferecendo mais opções e configurações avançadas.
- Extrair para…: Extrai o conteúdo de um arquivo compactado para uma pasta específica no seu computador.
- Extrair aqui: Extrai o conteúdo de um arquivo compactado para o mesmo diretório em que o arquivo compactado está localizado.
- Extrair para pasta…: Permite extrair o conteúdo de um arquivo compactado para uma pasta específica, permitindo que você escolha o local de extração.
- Extrair para [nome do arquivo]: Esta opção aparece quando você seleciona vários arquivos compactados e permite extrair cada arquivo compactado para sua própria pasta com o mesmo nome do arquivo.
- Testar arquivos: Verifica a integridade dos arquivos compactados selecionados, garantindo que não haja erros ou corrupção nos arquivos.
- Visualizar arquivos: Permite visualizar o conteúdo de um arquivo compactado diretamente no WinRAR, sem extrair os arquivos.
- Abrir com o WinRAR: Abre o arquivo compactado no WinRAR, permitindo que você explore seu conteúdo e execute várias operações.
- Definir senha…: Permite definir uma senha para um arquivo compactado selecionado, protegendo-o contra acesso não autorizado.
Essas são algumas das opções comuns encontradas no menu de contexto do WinRAR no Windows Explorer, proporcionando conveniência e funcionalidade adicional ao trabalhar com arquivos compactados.
Obrigado
Esperamos que esta publicação tenha lhe ajudado a aprofundar seus conhecimentos no Windows.
Qual é sua experiência trabalhando com Windows ?
Conte pra nós a sua experiência, adoraríamos saber.
Como entusiasta deste sistema operacional, queremos enriquecer sua experiência e conhecimento sobre este produto.
Se você gostou deste post, compartilhe com seus amigos ou nos acompanhe pelas redes sociais.
Tem alguma dúvida ou observação a fazer ?
Participe do Grupo de Usuários Windows Dicas no Facebook.
Além disso, você pode nos ajudar a criar mais conteúdos como este. Como ?
Adquira produtos em nossa Loja Virtual, uma parceria do webmundi.com com as maiores plataformas de comércio eletrônico do Brasil.
Lembrando que comprando em nossa loja você apoia a criação de vídeos gratuitos aqui no site e em nosso canal do YouTube.
Prestigie também nossos apoiadores e anunciantes conhecendo seus produtos e serviços.
É simples e rápido e assim você ajuda a gente a crescer.
Obrigado e um grande abraço