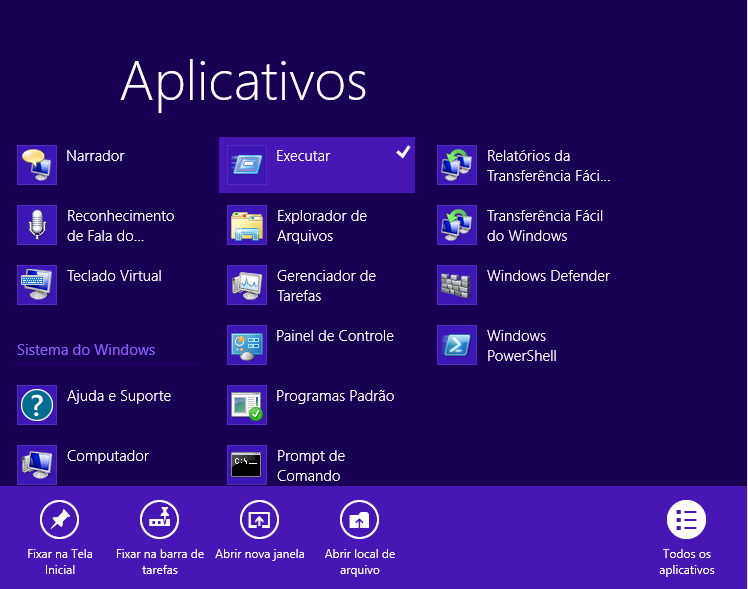Como colocar som ao ativar as teclas Caps Lock, Num Lock e Scroll Lock
Nesta dica iremos aprender como colocar som ao ativar as teclas Caps Lock, Num Lock e Scroll Lock.
Este recurso é útil para quem realiza trabalhos ou digitações e não quer cometer erros ao esbarrar acidentalmente nestes botões.
Aplica-se: Windows XP, 7, 8 e 10.
Como ativar as teclas de alternância no Windows 10
Para habilitar as teclas de alternância no Windows 10, acesse o menu iniciar

Depois acesse “Configurações”
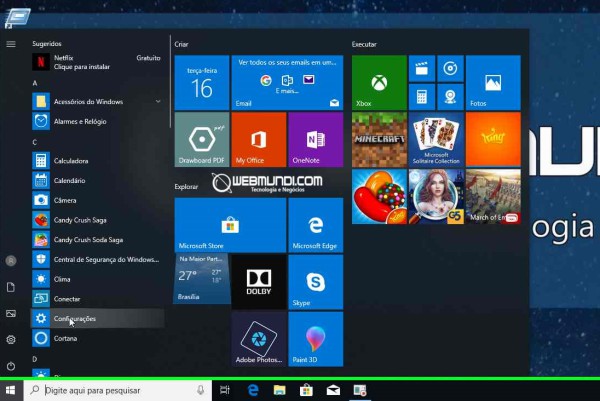
Na pasta de configurações, clique em “Facilidade de acesso”
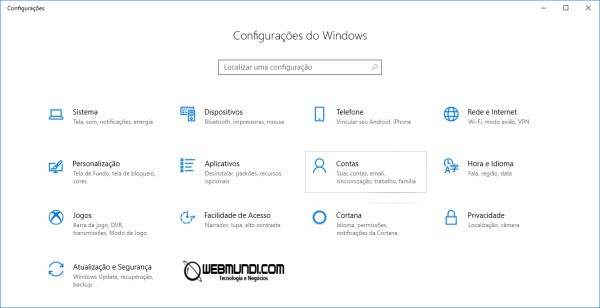
Na tela “Facilidade de acesso”, escolha a opção “Teclado”
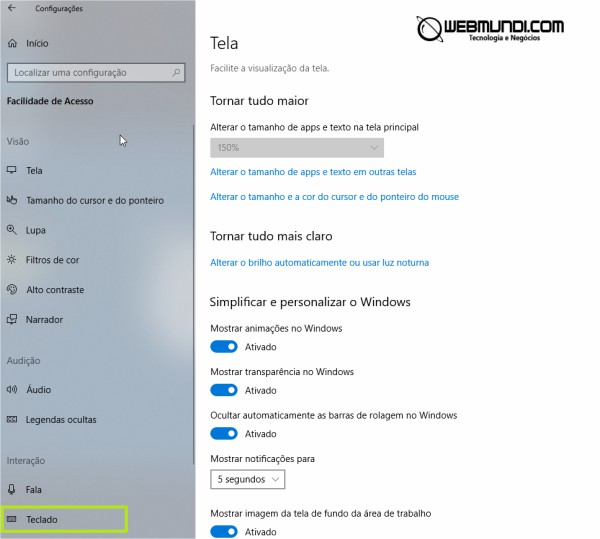
Na Tela “Teclado”, Ativar a opção “Reproduzir um som sempre que você pressionar Caps Lock, Num Lock e Scroll Lock”
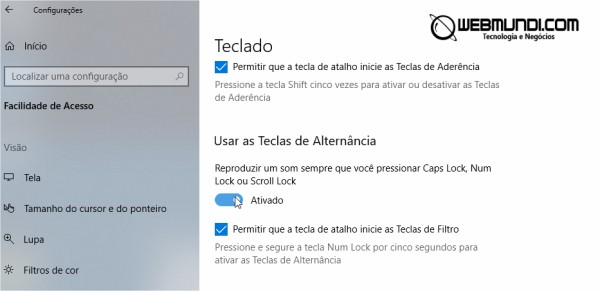
Como ativar as teclas de alternância no Windows 7 e 8
Acesse:
Painel de Controle\Facilidade de Acesso\Central de Facilidade de Acesso\Facilitar o uso do teclado.
Agora, basta marcar a caixa de seleção com a opção “Ativar as Teclas de Alternância”, como a imagem abaixo e salvar para finalizar o processo.

Como ativar as teclas de alternância no Windows XP
Acesse o Painel de Controle, clicando no ícone “Opções de Acessibilidade”.
Na nova janela, tudo que você tem a fazer é marcar a caixa de seleção com a informação “Usar Teclas de Alternância”.
Clique em aplicar para ativar a nova opção

Obrigado
Espero que este artigo tenha sido útil e lhe ajudado a entender um pouco mais sobre os recursos do Windows.
Se você gostou, compartilhe estas dicas com um amigo ou participe de nossas redes sociais.