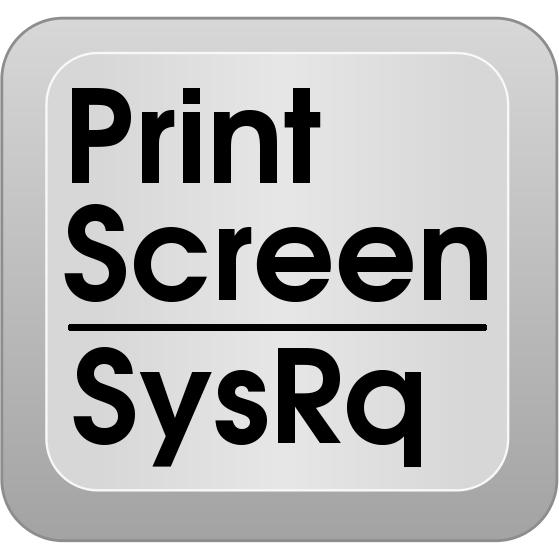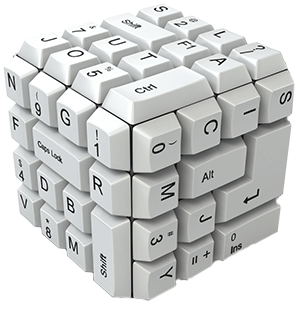Neste tutorial, vamos aprender como Coletar Informações do Sistema e Hardware para Administração de ambiente com PowerShell
Vídeo Aula : Administração de Sistemas com PowerShell : Como Coletar Informações do Sistema e Hardware
Administração de Sistemas com PowerShell : Como Coletar Informações do Sistema e Hardware
Introdução
A coleta de informações sobre hardware, software e configurações do sistema é uma tarefa essencial na administração de sistemas.
Com o PowerShell, você pode automatizar essa tarefa para máquinas locais e remotas, economizando tempo e garantindo precisão. Este tutorial apresenta exemplos práticos e simples para você começar.
Vale lembrar que este é o segundo vídeo sobre Powershell e caso vocês gostem desse tipo de conteúdo deixe comentário sobre o assunto ou dê sua sugestão de novos temas que você gostaria de ver por aqui.

1. Por que usar PowerShell para coletar informações do sistema?
- Automatização: Reduz o tempo gasto em tarefas repetitivas.
- Flexibilidade: Pode ser usado tanto localmente quanto remotamente.
- Detalhamento: Fornece informações precisas sobre hardware e software.
- Compatibilidade: Funciona em qualquer versão do Windows com suporte ao PowerShell.
2. Requisitos Prévios
Antes de começar, garanta:
- Acesso administrativo: O PowerShell deve ser executado como administrador.
- Windows PowerShell 5.1 ou superior (ou PowerShell Core, caso use outras plataformas).
- Permissões remotas: Certifique-se de que o WinRM está habilitado para acessar sistemas remotos:
Enable-PSRemoting -Force
3. Coletando informações do sistema local
3.1. Informarções básicas do sistema operacional
Use o cmdlet Get-ComputerInfo para obter detalhes do sistema operacional:
Get-ComputerInfo | Select-Object CsName, WindowsVersion, WindowsBuildLabEx, OsArchitecture
Saída esperada:
- CsName: Nome do computador.
- WindowsVersion: Versão do Windows.
- WindowsBuildLabEx: Build do sistema operacional.
- OsArchitecture: Arquitetura do sistema (32 ou 64 bits).
3.2. Informações de CPU e Memória
Obtenha detalhes do processador e da memória instalada:
# CPU
Get-CimInstance -ClassName Win32_Processor | Select-Object Name, NumberOfCores, MaxClockSpeed
# Memória RAM
Get-CimInstance -ClassName Win32_PhysicalMemory | Select-Object Manufacturer, Capacity, Speed
3.3. Espaço em Disco
Verifique as unidades de disco e o espaço disponível:
# **Espaço em Disco**
Get-PSDrive -PSProvider FileSystem | Select-Object Name, Used, Free, @{Name='Total';Expression={($_.Used + $_.Free)}}
4. Coletando informações de sistemas remotos
Para coletar informações de outros computadores na rede:
4.1. Verifique se o WinRM está habilitado
Execute o comando no sistema remoto:
Enable-PSRemoting -Force
4.2. Obtenha informações do sistema remoto
Use o cmdlet Invoke-Command para executar comandos em sistemas remotos:
Invoke-Command -ComputerName "NomeDoComputadorRemoto" -ScriptBlock {
Get-ComputerInfo | Select-Object CsName, WindowsVersion, OsArchitecture
}
4.3. Coleta de informações detalhadas
Adicione um script para obter informações completas:
$computadores = @("PC1", "PC2")
foreach ($comp in $computadores) {
Invoke-Command -ComputerName $comp -ScriptBlock {
Get-CimInstance -ClassName Win32_ComputerSystem
Get-CimInstance -ClassName Win32_OperatingSystem
}
}
5. Salvando as informações em um arquivo
Para salvar os dados coletados em um arquivo CSV, use:
# **Salvando as informações em um arquivo**
Get-ComputerInfo | Select-Object CsName, WindowsVersion, OsArchitecture | Export-Csv -Path "C:\\Temp\\WebMundiInfo.csv" -NoTypeInformation
Isso cria um arquivo WebMundiInfo.csv com os detalhes do sistema na pasta Temp.
6. Automatizando com o Agendador de Tarefas
-
Crie um script PowerShell: Salve os comandos acima em um arquivo
.ps1. -
Configure o Agendador de Tarefas:
- Abra o Agendador de Tarefas.
- Clique em Criar Tarefa.
- Configure um disparador (diário, semanal, etc.) e ações para executar o script.
- Teste e ajuste: Certifique-se de que o script funciona conforme o esperado.
7. Dicas e Boas Práticas
- Teste localmente antes: Sempre valide os comandos no sistema local.
- Controle de acessos: Garanta que apenas usuários autorizados possam acessar o script.
- Adicione logs: Monitore a execução com logs para facilitar a análise de erros:
Start-Transcript -Path "C:\\Logs\\ScriptLog.txt"
# Comandos aqui
Stop-Transcript
Conclusão
A coleta de informações do sistema e hardware com PowerShell é uma técnica poderosa e eficiente para administradores de TI. Este tutorial mostrou como configurar scripts para máquinas locais e remotas, automatizando uma tarefa essencial no gerenciamento de sistemas.
Experimente e otimize sua rotina hoje mesmo!
Mais Conteúdos sobre Run Commands no Windows
221 Comandos Executar do Windows : Run Commands
No Clube WebMundi.com – Youtube, você encontrará aulas exclusivas sobre a utilização de scripts PowerShell.
Por isso, não perca tempo, Seja associado do Clube do Canal WebMundi.com e aproveite diversos benefícios.
Materiais e leituras que recomendamos para você:
- Como aumentar sua produtividade no Windows com teclas de atalho
- 221 Comandos Executar do Windows : Run Commands
- Como ativar e desativar a hibernação no Windows via Prompt de Comando
- 10 teclas de atalho mais úteis do windows
Conclusão
Scripts PowerShell são uma maneira poderosa de automatizar tarefas administrativas no Windows. Desde a criação de pastas até a limpeza de arquivos temporários, você pode simplificar e automatizar diversas tarefas diárias. Experimente criar seus próprios scripts para ver como eles podem otimizar seu fluxo de trabalho!
Gostou deste guia? Compartilhe e explore mais tutoriais para otimizar suas tarefas no Windows!