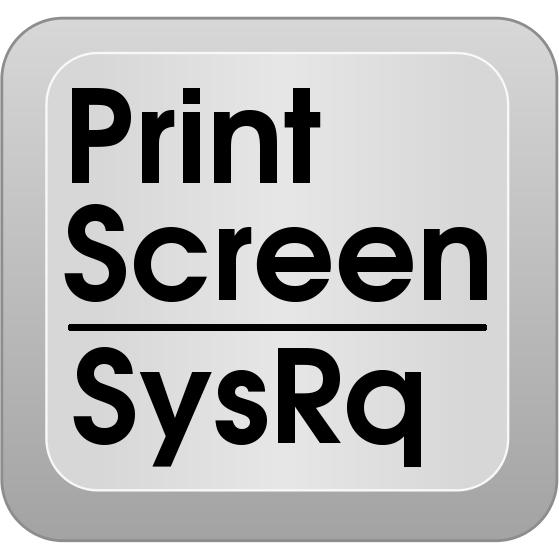Acessando Seu Computador de Qualquer Lugar com o Chrome Remote Desktop
Se você já precisou acessar seu computador à distância, seja para buscar um arquivo importante ou resolver um problema, o Chrome Remote Desktop pode ser a solução ideal.
Desenvolvido pelo Google, essa ferramenta é uma das opções mais simples e eficazes para acesso remoto. E o melhor: é completamente gratuito!
Com o Chrome Remote Desktop, você consegue acessar e controlar seu computador usando outro dispositivo, desde que ambos tenham o navegador Google Chrome instalado. Neste vídeo, vamos mostrar como configurá-lo e usá-lo, além de alguns exemplos práticos que podem facilitar sua rotina.
Vídeo Aula : Chrome Remote Desktop: A Solução que Você Precisa Para Acesso Remoto
Por Que Usar o Chrome Remote Desktop?
O Chrome Remote Desktop é perfeito para quem procura uma solução rápida e sem complicações para acesso remoto.
A ferramenta funciona tanto para usuários de Windows, macOS e Linux quanto para dispositivos móveis, como Android e iOS.
Ou seja, você pode acessar seu computador até mesmo do seu smartphone!
Um dos grandes benefícios é a integração total com o navegador Google Chrome, dispensando a necessidade de baixar softwares adicionais complexos. Vamos ao passo a passo para entender como tudo funciona.

Como Configurar o Chrome Remote Desktop
1. Instale o Google Chrome nos Dispositivos
O primeiro passo é garantir que ambos os dispositivos — o que será acessado e o que realizará o acesso — tenham o navegador Google Chrome instalado.
Caso você ainda não tenha o Chrome, é possível baixá-lo diretamente do site oficial da Google.
2. Instale o Complemento Chrome Remote Desktop
Agora, é necessário instalar a extensão oficial do Chrome Remote Desktop, basta acessar a Chrome Web Store.
Acesse a página oficial e faça o download do complemento.
Este é o item essencial que permitirá a comunicação entre os dispositivos.
3. Configuração no Computador Que Será Acessado
No dispositivo que você deseja acessar remotamente, siga os passos abaixo:
- Abra o Google Chrome e acesse o Chrome Remote Desktop.
- Clique em “Acesso remoto” e, em seguida, na opção “Configurar acesso remoto”.
- Será solicitado que você crie um código PIN, que será usado para garantir a segurança durante o acesso remoto. Escolha uma senha fácil de lembrar, mas que ofereça segurança.
Pronto! O dispositivo já está preparado para ser acessado.
4. Acessando o Computador Remotamente
Para acessar seu computador de outro dispositivo:
- No segundo dispositivo, abra o Google Chrome e acesse o Chrome Remote Desktop.
- Faça login com a mesma conta Google que você usou no primeiro computador.
- Após o login, você verá uma lista de dispositivos disponíveis. Selecione o computador que deseja acessar, insira o código PIN que você configurou e pronto! Agora você tem controle total do seu computador, como se estivesse na frente dele.
Exemplos Práticos de Uso
O Chrome Remote Desktop é ideal para várias situações do dia a dia. Vamos ver alguns exemplos práticos:
- Esqueci um arquivo importante no trabalho: Você está em casa e percebeu que esqueceu de enviar um arquivo do seu computador do escritório. Usando o Chrome Remote Desktop, você pode acessar remotamente a máquina do trabalho, buscar o arquivo e enviá-lo em poucos minutos.
- Suporte técnico para familiares: Sabe aquele parente que sempre pede ajuda com o computador? Com o Chrome Remote Desktop, você pode acessá-lo remotamente, resolver o problema e economizar horas tentando guiar a pessoa pelo telefone.
- Trabalhar de qualquer lugar: Para quem trabalha remotamente ou precisa viajar, o Chrome Remote Desktop é uma ferramenta indispensável. Ele permite que você acesse todos os seus programas e arquivos, sem necessidade de carregar o computador para todos os lugares.
Conclusão
Se você precisa de uma solução rápida, simples e gratuita para acessar seu computador remotamente, o Chrome Remote Desktop é uma excelente escolha.
Com ele, você pode controlar seu dispositivo de qualquer lugar do mundo, com apenas alguns cliques.
Particularmente, gosto bastante desta ferramenta do Google, como uso o PC de forma simples e tenho acesso pelo Linux e também por dispositivos móveis, o Chrome Remote Desktop é uma ferramenta bem versátil.
E você o que achou desta ferramenta de acesso remoto, deixe sua opinião nos comentários.
Agora que você já conhece o passo a passo de como configurar e usar a ferramenta, aproveite para facilitar o seu dia a dia, seja no trabalho ou no suporte técnico a amigos e familiares.
Materiais e leituras que recomendamos para você:
- Como aumentar sua produtividade no Windows com teclas de atalho
- 221 Comandos Executar do Windows : Run Commands
- Como ativar e desativar a hibernação no Windows via Prompt de Comando
- 10 teclas de atalho mais úteis do windows
Gostou deste guia? Compartilhe e explore mais tutoriais para otimizar seu PC!