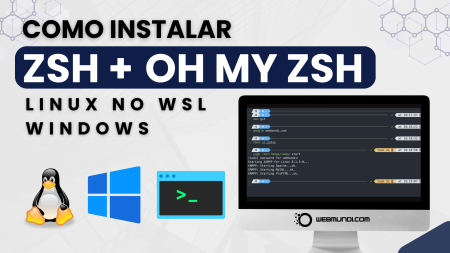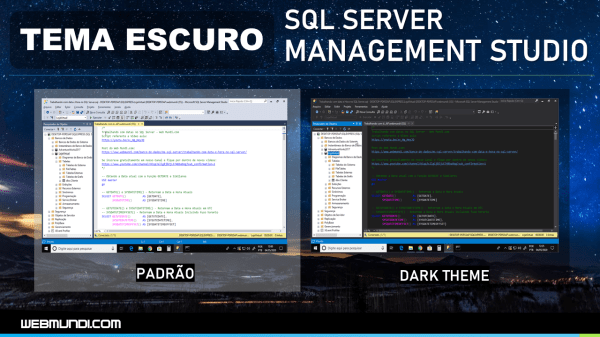Neste tutorial e vídeo do canal, aprenderemos como usar a ferramenta de Backup e recuperação de dados incorporada diretamente no Windows 10/11.
A princípio, ela faz mais do que apenas backup automático de seus arquivos. Com este software você pode armazenar várias versões de seus arquivos e pastas.
E Isso, é extremamente útil para uso diário e essencial em caso de falha no seu HD/SSD e recuperação de desastres.
O Backup do Windows pode fazer e armazenar cópias de várias versões do mesmo arquivo.
Por exemplo, se você estiver trabalhando em uma apresentação PowerPoint ou uma planilha Excel e cometer um erro, excluindo acidentalmente um monte de dados e salvando o arquivo, você pode restaurar uma versão anterior do arquivo ou acessar a parte perdida e trazê-la para dentro da nova versão atualizada que você está trabalhando.
Por isso neste tutorial, vou mostrar como configurar a ferramenta e como ela funciona.
Você verá que é tudo muito simples e bem mais fácil do que você provavelmente está pensando.
Vídeo Aula : Salve seus dados com segurança: Aprenda a usar as ferramentas de backup e recuperação do Windows 💿 📀

Caso de uso : Backup Windows / File History
Então vamos lá.
Antes de mais nada, para demonstrar o recurso, criei uma pasta chamada documentos pessoais e adicionei 2 arquivos:
- uma apresentação PowerPoint com nome de: Apresentação WebMundi.pptx
- uma planilha do Excel chamada: Orçamento-simples-WebMundi.xlsx
Estes serão os arquivos a serem copiados ou backupeados em nosso vídeo.
O arquivo de exemplo ” Orçamento-simples-WebMundi.xlsx” é uma planilha básica que contém informações sobre rendimentos mensais e despesas do mês.
Do mesmo modo, a apresentação PowerPoint, contém apenas um slide com algumas informações, serão usadas para validar se o backup foi feito corretamente.
Vamos agora prosseguir com o backup desses arquivos para garantir que as informações estejam sempre seguras e acessíveis, mesmo em caso de perda ou falhas no hardware.
Passo 1: Conectar Unidade de backup
Primeiramente, para efetuar o backup é necessário conectar uma unidade de armazenamento, como um disco SSD, pendrive ou uma unidade compartilhada.
No caso, irei utilizar um pendrive que foi conectado na unidade F.
Entretanto, certifique-se de que a unidade esteja funcionando corretamente e tenha espaço suficiente para armazenar os arquivos que serão backupeados.
Com a unidade de armazenamento conectada, podemos prosseguir com o processo de backup.
Para facilitar o entendimento, iremos abrir um explorador de arquivos e deixar a pasta que será copiada à esquerda e outra janela do explorador com pasta ou unidade de destino do backup à direita.
Dessa forma, será mais fácil visualizar as pastas e arquivos que serão backupeados e onde eles serão armazenados.
Isso também ajuda a evitar erros na hora de selecionar os arquivos e pastas corretos para o backup.
Passo 2: Configuração do Backup / Recuperação Windows
Além disso, vamos configurar a ferramenta de backup.
Em seguida, basta acessar a barra de pesquisa do Windows e digitar “backup”.
Surgirá a opção “Configurações de backup“, na qual vamos clicar.
Outra forma de acessar a janela Backup:
- Clique no botão Iniciar e selecione as Configurações (o ícone da engrenagem).
- Na janela Configurações, selecione a opção Atualização e segurança.
- Na próxima janela, selecione a opção Backup.
Na tela de backup, escolha a opção “Fazer backup usando o histórico de arquivos” e clique em “Adicionar unidade”.
Observe que aparecerão as unidades que podem ser utilizadas para backup, no meu caso é a unidade F.
Em seguida, ao selecioná-la, repare que é criada automaticamente uma pasta chamada “FileHistory” na unidade selecionada.
Passo 3: Definindo Pastas e arquivos que serão copiados : Backup / Recuperação Windows
Em seguida, a opção de backup é ativada.
Na sequencia, vamos prosseguir para configurar quais arquivos e pastas serão incluídos no backup.
Para fazer isso, clique no link “Mais opções”. A seguir, a tela “Opções de backup” será aberta.
Em seguida, na tela Opções de backup, há uma opção para fazer backup imediatamente, clicando no botão “fazer backup agora”.
Além disso, é possível definir a frequência do backup e por quanto tempo os backups devem ser retidos. Na opção “fazer backup dessas pastas”, é possível excluir pastas que não serão incluídas no backup ou adicionar novas pastas.
Geralmente, o Windows adiciona várias pastas desnecessárias por padrão, como jogos salvos, links, downloads e favoritos, entre outros. Portanto, vamos fazer alguns ajustes nessa opção para incluir apenas as pastas que desejamos em nosso backup.
Agora, vamos personalizar essa opção. Fique à vontade para deixá-las como está, no padrão, se preferir. Se desejar excluir pastas do backup, basta clicar na pasta desejada e, em seguida, no botão “Remover”.
No meu exemplo, vou deixar apenas a pasta que quero copiar, que é a pasta “Documentos Pessoais”.
Observe que o Windows adiciona várias pastas desnecessárias por padrão, como “Jogos Salvos”, “Links”, “Downloads”, “Favoritos”, entre outras.
Porém, isso além de exigir espaço disponível na unidade destino, pode consumir um tempo maior na atividade de realização do backup.
Por isso, para deixar a configuração do backup mais personalizada, vamos remover as pastas que não desejamos incluir na cópia de segurança. Isso pode ser um pouco trabalhoso, já que a Microsoft deixou o processo um tanto complicado, mas nada que desabone o uso do programa.
Por fim, basta remover as pastas uma a uma, conforme aparecem na tela.
Logo depois de excluir as pastas que não queremos no backup, é hora de adicionar a pasta que faremos a cópia de segurança. No meu caso Documentos Pessoais.
Definindo Frequência e Retenção : Backup / Recuperação Windows
Na opção “Fazer backup dos meus arquivos”, é possível configurar a frequência com que o backup será realizado. O padrão é a cada hora, mas é possível alterar para a cada 10, 20 minutos ou 3, 6 ou 12 horas, ou até mesmo diariamente.
Ao passo que na opção “Manter meus backups”, é possível configurar o versionamento ou a retenção do backup. Isso significa que é possível manter versões de backup por um período determinado, como um mês, três meses, seis meses ou um ano, ou até quando houver espaço disponível na unidade.
Então, no meu caso, vou deixar o padrão como sempre, mas para fins de exemplo, vou alterar o backup para ser realizado a cada 10 minutos.
Passo 4: Como fazer Backup / Recuperação de arquivos e pastas no Windows
Em seguida, vamos testar o backup, fazendo algumas alterações nos arquivos a serem copiados. Vou abrir o arquivo do Excel e adicionar alguns dados, alterando também alguns valores. Por exemplo, vou aumentar a renda mensal do orçamento simples para 5000. Assim, vamos ver se o backup está funcionando corretamente.
Na sequência, vou acessar a apresentação e fazer algumas alterações nela, como aumentar o tamanho da fonte e reorganizar os itens.
Em seguida, vou acessar a unidade destino do backup para verificar onde ficam as informações gravadas.
A pasta FileHistory é a padrão para o armazenamento de backups no Windows.
Se você escolheu uma unidade diferente para o seu backup, as informações serão armazenadas na pasta correspondente a essa unidade.
Ao acessar a pasta FileHistory, verifique se os arquivos que você alterou e salvou foram copiados e se há versões anteriores desses arquivos.
Por fim, isso indica que o backup está sendo realizado corretamente e que as configurações que você escolheu estão funcionando.
Note que ainda não há nenhum arquivo de backup disponível, pois ele ainda não foi realizado. Então, vamos realizá-lo manualmente.
Backup Manual : File History : Windows
Antes de mais nada, para fazer o backup manualmente, você pode seguir os seguintes passos:
- Abra as “Configurações de Backup” clicando na barra de pesquisa do Windows e digitando “backup”.
- Na tela de “Backup”, clique no botão “Fazer backup agora” para iniciar o processo manual de backup.
- Aguarde o término do processo de backup.
Em seguida, com o término do processo de backup, você pode verificar se as informações foram salvas na pasta “FileHistory” do destino do backup.
Por fim, observe que, no nome do arquivo, é adicionada a data e a hora em que o backup foi realizado.
Backup Automático : File History : Windows
Em seguida, vamos testar o backup automático, mas antes vou fazer algumas alterações nos arquivos para verificar se o versionamento está funcionando corretamente.
Dessa forma, vou abrir o arquivo do Excel e adicionar algumas despesas.
Repare que o gráfico mostra que as despesas subiram para mais de R$ 2800,00.
Em seguida, irei salvar e fechar o arquivo.
Vamos alterar também a nossa apresentação do PowerPoint e salvá-la
Em seguida, para demonstrar o backup automático de 10 minutos, vou pausar o vídeo para que você não fique esperando vou pausar o vídeo e retornar quando o backup for realizado
Após backup realizado, veja na unidade de destino que tenho mais 2 arquivos adicionados para o nosso backup
Em seguida, caso queira acessar a primeira versão do arquivo, basta clicar sobre ela na pasta destino do backup e abri-la.
Com isso, posso utilizar as informações que existiam nesse arquivo e copiá-las para o arquivo atual.
Outra forma de acessar o File history : backup do Windows
Finalmente ,também é possível verificar as versões anteriores de um arquivo que está incluído no recurso de file history, clicando em propriedades e depois em versões anteriores.
A partir desta tela posso abrir o arquivo ou restaurar o backup em cima do arquivo já existente ou restaurá-lo em outra pasta o diretório.
✔️ Grupo Windows Dicas : Facebook ✔️
Outro Recurso de ajuda e apoio em dúvidas é o nosso Grupo de Usuários Windows Dicas no Facebook.
Neste local, os usuários podem ajudar e obter apoio em dúvidas de forma colaborativa.
Participe do grupo enviando dúvidas e ajudando outros usuários.
Loja WebMundi.com : Notebooks
+ Ofertas
Materiais e leituras que recomendamos para você:
- 221 Comandos Executar do Windows : Run Commands
- Como atualizar o Windows 7 para Windows 10 Grátis
- Como aumentar sua produtividade no Windows com teclas de atalho
- Saiba Como Agendar o Desligamento do Windows
- Aprenda como ativar e desativar a hibernação no Windows via Prompt de Comando
- Como se conectar a um computador remoto via Prompt de Comando
Obrigado
Esperamos que esta publicação tenha lhe ajudado a aprofundar seus conhecimentos no Windows.
Qual é sua experiência trabalhando com Windows ?
Conte pra nós a sua experiência, adoraríamos saber.
Como entusiasta deste sistema operacional, queremos enriquecer sua experiência e conhecimento sobre este produto.
Se você gostou deste post, compartilhe com seus amigos ou nos acompanhe pelas redes sociais.
Tem alguma dúvida ou observação a fazer ?
Participe do Grupo de Usuários Windows Dicas no Facebook.
Além disso, você pode nos ajudar a criar mais conteúdos como este. Como ?
Adquira produtos em nossa Loja Virtual, uma parceria do webmundi.com com as maiores plataformas de comércio eletrônico do Brasil.
Lembrando que comprando em nossa loja você apoia a criação de vídeos gratuitos aqui no site e em nosso canal do YouTube.
Prestigie também nossos apoiadores e anunciantes conhecendo seus produtos e serviços.
É simples e rápido e assim você ajuda a gente a crescer. 👍🏼
Obrigado e um grande abraço