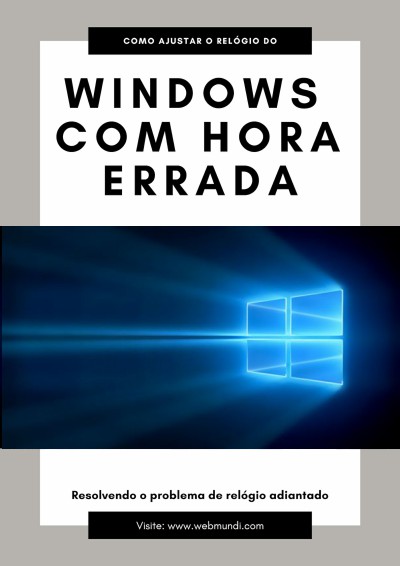Acelere o Windows : Como Desabilitar Programas na Inicialização
A inicialização do seu computador está lenta?
Isso pode ocorrer por diversos motivos.
Um deles é que pode ser que muitos programas estejam configurados para iniciar automaticamente com o Windows, o que pode deixar o processo de boot mais demorado e impactar o desempenho geral do sistema.
Felizmente, desabilitar programas na inicialização do Windows é um procedimento simples que pode acelerar o tempo de inicialização e melhorar a performance do seu PC.
Neste aula, vamos mostrar um passo a passo para desativar esses programas de forma segura e eficiente.
Vídeo Aula : Como Desabilitar Programas na Inicialização do Windows e Acelerar o Seu PC
Por que Desabilitar Programas na Inicialização?
Quando você instala novos programas no Windows, muitos deles se configuram automaticamente para iniciar junto com o sistema.
Embora isso possa ser útil para alguns softwares essenciais, como antivírus, a maioria dos programas não precisa ser carregada logo no início.
Cada programa adicional que inicia automaticamente aumenta o tempo de inicialização do PC e consome recursos do sistema, como memória RAM e CPU, mesmo quando não estão sendo usados ativamente.
Desabilitar esses programas pode reduzir significativamente o tempo de inicialização e liberar recursos do seu computador, deixando-o mais rápido e responsivo.
Mas não se preocupe, desabilitar um programa na inicialização não significa que ele será removido ou desinstalado; você ainda poderá usá-lo sempre que precisar.

Como Desabilitar Programas na Inicialização do Windows
Vamos ao passo a passo para desabilitar programas na inicialização do Windows. Este procedimento é válido para as versões mais recentes do sistema, incluindo o Windows 10 e Windows 11.
Passo 1: Acessar o Gerenciador de Tarefas
A forma mais simples de gerenciar os programas que iniciam automaticamente com o Windows é através do Gerenciador de Tarefas. Para acessá-lo, siga um dos métodos abaixo:
- Pressione as teclas Ctrl + Shift + Esc ao mesmo tempo.
- Ou clique com o botão direito na barra de tarefas e selecione Gerenciador de Tarefas.
Passo 2: Navegar até a Aba “Inicializar”
Dentro do Gerenciador de Tarefas, você verá várias abas no topo da janela. Clique na aba Inicializar para ver a lista de todos os programas que estão configurados para iniciar junto com o Windows.
Passo 3: Analisar os Programas em Inicialização
Agora, você verá uma lista de todos os programas que podem iniciar automaticamente com o Windows. Cada entrada na lista mostra o nome do programa, o status atual (Habilitado ou Desabilitado) e o impacto estimado no tempo de inicialização (Baixo, Médio, Alto).
Exemplos comuns de programas que podem aparecer aqui incluem aplicativos de sincronização em nuvem (como Dropbox e OneDrive), utilitários de drivers de impressora, gerenciadores de download, entre outros.
Passo 4: Desabilitar Programas Desnecessários
Para desabilitar um programa, siga estas etapas:
- Clique no programa que você deseja desabilitar. Ele será selecionado.
- No canto inferior direito da janela, clique no botão Desabilitar.
Dica: Desabilite apenas os programas que você tem certeza de que não são essenciais para o funcionamento do sistema. Por exemplo, se você não precisa que o Spotify inicie automaticamente sempre que liga o computador, desabilite-o. No entanto, deixe habilitados programas de segurança, como o antivírus.
Passo 5: Reiniciar o Computador
Depois de desabilitar os programas desejados, é uma boa prática reiniciar o computador para aplicar as alterações. Observe o tempo de inicialização e a resposta do sistema após a reinicialização. Você deverá notar uma melhoria, especialmente se desabilitou programas com impacto “Alto” na inicialização.
Passo 6: Reativar Programas, se Necessário
Se, após desabilitar um programa, você perceber que precisa dele na inicialização, basta voltar ao Gerenciador de Tarefas, seguir para a aba Inicializar, selecionar o programa e clicar em Habilitar.
Conclusão
Desabilitar programas na inicialização do Windows é uma maneira eficaz de acelerar o tempo de boot e melhorar o desempenho geral do seu computador. Ao seguir os passos acima, você poderá ajustar quais programas realmente precisam iniciar junto com o Windows e quais podem ser desativados, liberando recursos valiosos para outras tarefas. Lembre-se de revisar periodicamente essa lista, especialmente após a instalação de novos programas, para manter o desempenho do sistema otimizado.
Agora que você já sabe como fazer isso, experimente em seu computador e veja a diferença! Se tiver dúvidas ou quiser compartilhar sua experiência, deixe um comentário abaixo.
Materiais e leituras que recomendamos para você:
- Como aumentar sua produtividade no Windows com teclas de atalho
- 221 Comandos Executar do Windows : Run Commands
- Como ativar e desativar a hibernação no Windows via Prompt de Comando
- 10 teclas de atalho mais úteis do windows
Gostou deste guia? Compartilhe e explore mais tutoriais para otimizar suas tarefas no Windows!