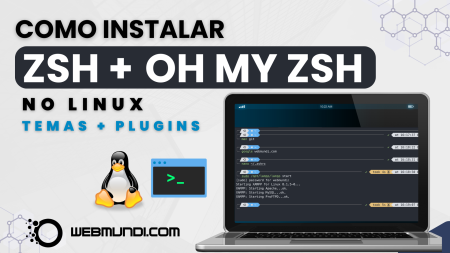Neste tutorial e vídeo do canal, aprenderemos a compartilhar Arquivos, Pastas e Unidades de Disco no Windows 11.
Compartilhar arquivos, Pastas e Unidades de Disco no Windows 11 é uma habilidade essencial para facilitar a colaboração e o compartilhamento de informações em ambientes domésticos e profissionais.
Vamos supor que você tem 2 ou mais computadores e deseja acessar arquivos, pastas ou unidades de disco para usuários de uma rede. É isto que este recurso faz.
Vídeo Aula : Como Compartilhar Arquivos, Pastas e Unidades de Disco no Windows 11 : Guia Completo 💿 📀

Cenário de uso – Compartilhar Arquivos, Pastas e Unidades de disco
Então vamos lá
Primeiramente, Vamos explorar um cenário comum para entendimento sobre compartilhamento de dados no Windows 11.
Imagine que tenho dois computadores, o computador A e o computador B, com sistemas operacionais diferentes, como Windows 11 e Windows 10.
Se eu quiser compartilhar arquivos entre eles, os primeiros requisitos são que ambos os computadores estejam conectados em rede e que ambos os dispositivos estejam na mesma rede.
Neste exemplo, utilizaremos a rede “webmundi”.
Vamos agora descobrir como realizar essa tarefa no Windows 11.
Preparação Inicial: Configurações de Rede
- Abra as “Configurações” do Windows 11.
- Escolha “Rede e Internet”.
- Selecione “Configurações de rede”.
- Verifique se está conectado à sua rede doméstica.
Localizando e Preparando os Arquivos a Compartilhar
- Navegue até o arquivo ou pasta que deseja compartilhar.
- Clique com o botão direito do mouse sobre o item.
- Selecione “Propriedades”.
- Na aba “Compartilhamento”, habilite a opção “Compartilhar este arquivo” ou “Compartilhar esta pasta”.
- Defina as permissões de compartilhamento conforme necessário.
Como compartilhar Arquivos e Pastas no Windows 11
Vamos usar o compartilhamento de pastas como exemplo.
Vou Abrir o explorador de arquivo, em uma unidade qualquer, no meu caso, unidade D:
Vou criar uma nova pasta chamada “papel-de-parede”.
Agora, compartilharei essa pasta com outros computadores na rede WebMundi.
Para isso, Basta clicar com o botão direito do mouse, selecionar “Propriedades” e, em seguida, escolher a guia “Compartilhamento”.
Na guia de compartilhamento, observe que a pasta “papel de parede” não está compartilhada, pois não possui um caminho de rede.
Para compartilhar, clique no botão “Compartilhar”.
Uma janela de acesso à rede será aberta, mostrando o usuário “WebMundi” como proprietário da pasta compartilhada.
Se desejar adicionar um novo nome ou usuário para acessar essa pasta, digite o nome e clique em “Adicionar”.
Depois, com todas as permissões definidas, clique em “Compartilhar” para continuar.
Uma mensagem informando sobre a pasta compartilhada aparecerá.
Você pode enviar o link por e-mail ou copiá-lo para outro aplicativo. O endereço de acesso à pasta “papel-de-parede” é o seguinte: \\webmundi-x99-w11\papel-de-parede.
Compartilhamento na Rede
- Volte para as “Configurações de Rede” no Windows 11.
- Clique em “Opções de compartilhamento avançadas”.
- Certifique-se de que a opção “Ativar compartilhamento de arquivos e impressoras” esteja marcada.
- Se necessário, ajuste as configurações de permissões adicionais.
Acesso a Pastas ou Arquivos Compartilhados no Windows 11
- Em outro computador da mesma rede, abra o Explorador de Arquivos.
- Na barra de endereço, digite \\nome-do-computador\ e pressione Enter.
- Navegue até a pasta compartilhada.
- Insira as credenciais de usuário, se solicitado.
Como compartilhar Unidades de Disco no Windows 11
Para compartilhar unidades de disco no Windows 11, o processo é um pouco diferente em comparação com o compartilhamento de pastas ou arquivos. Aqui está o passo a passo:
- Acesse o Explorador de Arquivos e selecione “Este Computador”.
- Clique com o botão direito do mouse na unidade que deseja compartilhar e escolha “Propriedades”.
- Em seguida, acesse a guia “Compartilhamento” e clique em “Compartilhamento Avançado”.
- Na tela de “Compartilhamento Avançado”, marque a opção “Compartilhar esta pasta”.
- Escolha um nome para o compartilhamento, como por exemplo, “D”, ou outro de sua preferência, e clique em “Permissões”.
- Adicione as permissões necessárias, como “Controle Total” para o usuário desejado, neste caso, “webmundi”.
- Clique em “OK” para confirmar as permissões e em seguida, em “OK” na tela de “Compartilhamento Avançado”.
- De volta à tela de “Propriedades” da unidade de disco local, clique em “OK”.
Ao compartilhar uma unidade, você verá um ícone de seta verde, indicando que a unidade está compartilhada.
Acessando a Unidade de Disco Compartilhada
Para acessar o compartilhamento a partir de um computador com Windows 10, basta clicar no compartilhamento conforme mostrado na tela.
No nosso caso, \\webmundi-x99-w11\D
Finalizando e Mantendo a Segurança
- Após o compartilhamento, certifique-se de revisar e ajustar as permissões conforme necessário.
- Considere o uso de senhas fortes e criptografia para proteger seus arquivos.
- Regularmente, verifique e atualize as configurações de compartilhamento para garantir a segurança da sua rede.
Considerações Finais
Seguindo as orientações deste guia, você estará apto a compartilhar arquivos, pastas e unidades de disco de forma segura e eficiente no Windows 11, garantindo uma melhor experiência de rede em seu ambiente doméstico ou de trabalho.
Obrigado
Esperamos que esta publicação tenha lhe ajudado a aprofundar seus conhecimentos no Windows.
Qual é sua experiência trabalhando com Windows ?
Conte pra nós a sua experiência, adoraríamos saber.
Como entusiasta deste sistema operacional, queremos enriquecer sua experiência e conhecimento sobre este produto.
Se você gostou deste post, compartilhe com seus amigos ou nos acompanhe pelas redes sociais.
Tem alguma dúvida ou observação a fazer ?
Participe do Grupo de Usuários Windows Dicas no Facebook.
Além disso, você pode nos ajudar a criar mais conteúdos como este. Como ?
Adquira produtos em nossa Loja Virtual, uma parceria do webmundi.com com as maiores plataformas de comércio eletrônico do Brasil.
Lembrando que comprando em nossa loja você apoia a criação de vídeos gratuitos aqui no site e em nosso canal do YouTube.
Prestigie também nossos apoiadores e anunciantes conhecendo seus produtos e serviços.
É simples e rápido e assim você ajuda a gente a crescer.
Obrigado e um grande abraço