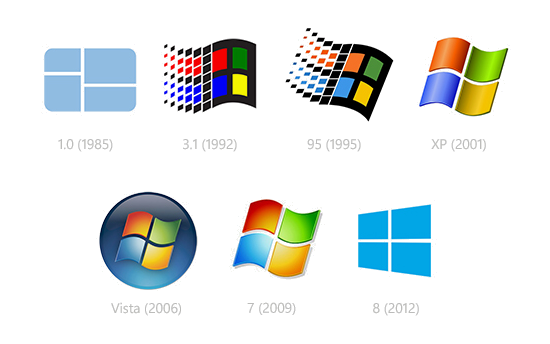Neste tutorial, aprenderemos como ativar uma funcionalidade incrível: a barra de tarefas transparente no sistema operacional Windows 11.
Essa novidade proporciona uma experiência de uso mais imersiva e moderna.
Então, não percam tempo e acompanhem o passo a passo para ativar a barra de tarefas transparente no Windows 11!
Vídeo Aula : Dicas de Customização: Torne seu Windows 11 Único com a Barra de Tarefas Transparente! 💻💡

Passo a Passo para Ativar a Transparência da Barra de tarefas do Windows 11
Então vamos lá!
Em primeiro lugar, para ativar a barra de tarefas transparente, basta a partir do desktop do Windows, seguir esses passos simples para desfrutar dessa funcionalidade.
Primeiramente, clique no menu iniciar, depois e selecione o item ‘Configurações‘.
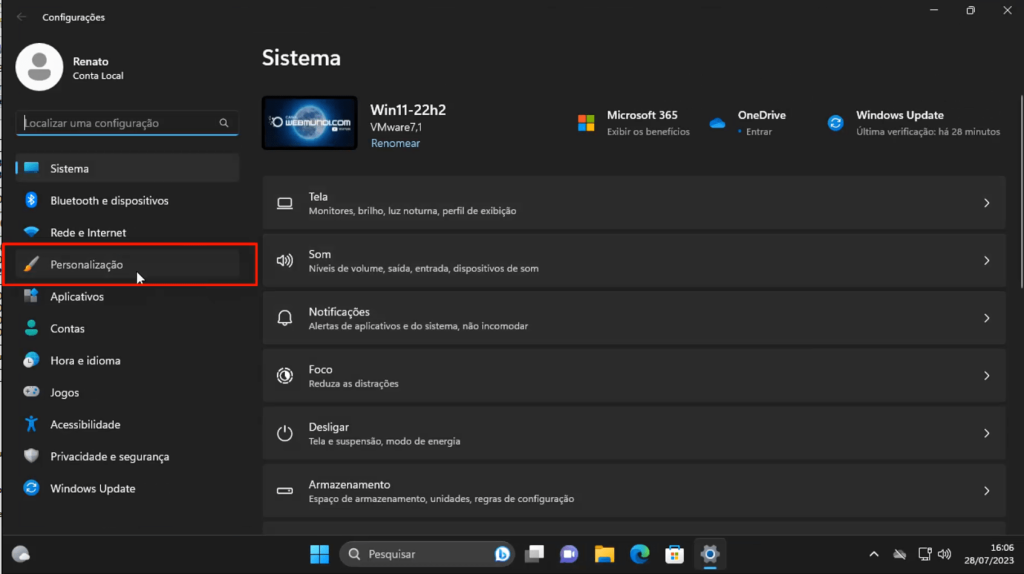
Em seguida, vá para a seção ‘Personalização‘ e clique em ‘Cores’.
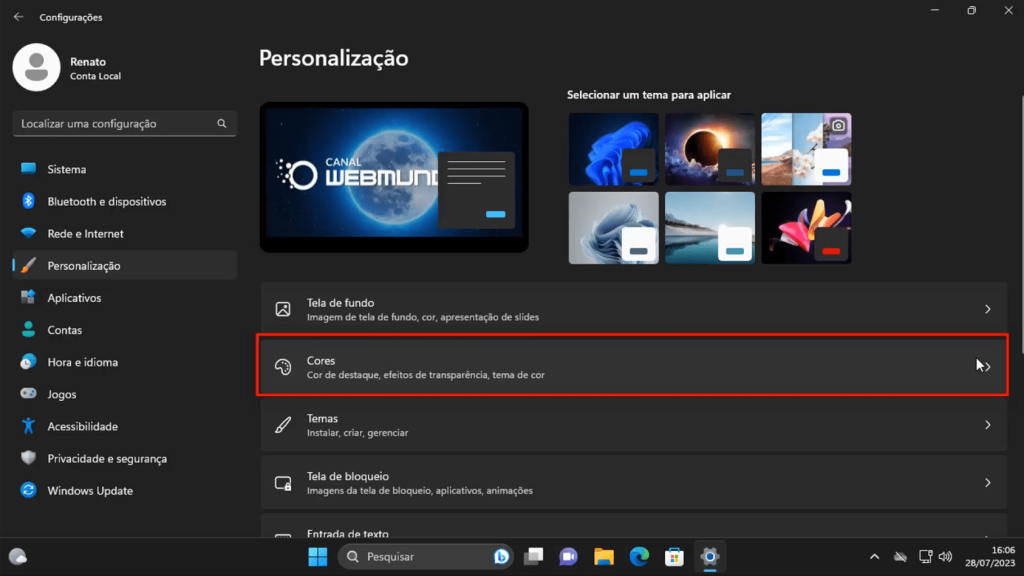
Finalmente, basta habilitar a opção ‘Efeitos de Transparência‘ e pronto!
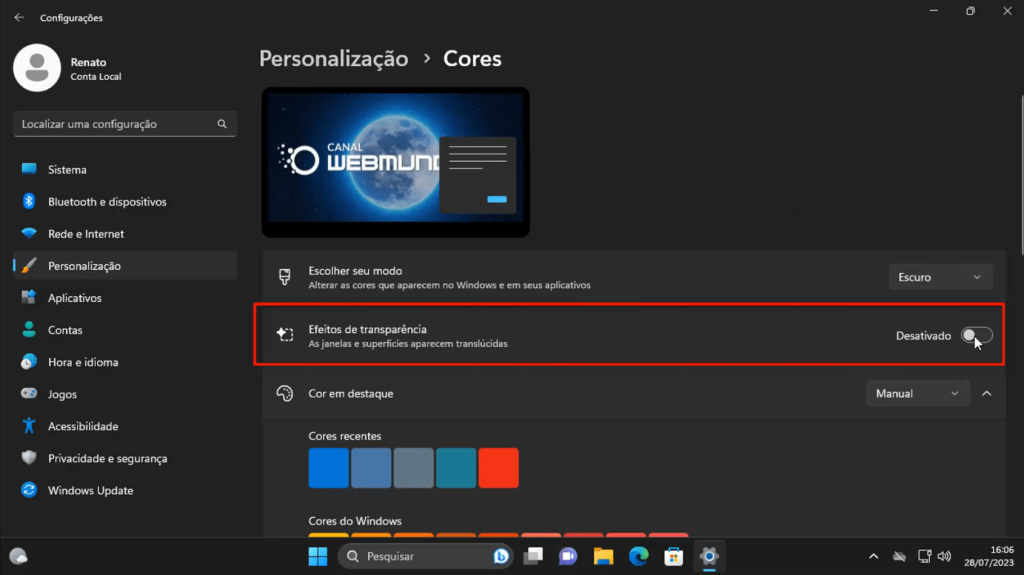
Dessa forma, sua barra de tarefas estará transparente e pronta para impressionar.
Exemplo de Uso – Barra de Tarefas Transparente w11
Agora, veja como a transparência da barra de tarefas se adapta perfeitamente ao plano de fundo!
Em seguida, vou alterar a tela de fundo para verificarmos como a transparência se comporta.
Dessa forma, basta acessar o menu iniciar o item configurações, depois personalização e na sequência a tela de fundo e agora vou escolher entre as telas de fundo do próprio Windows e veja que a medida que eu altero entre uma tela de fundo, a barra de tarefas muda de cor, seja com uma foto da natureza, uma imagem artística ou até mesmo um padrão minimalista, a barra de tarefas transparente proporciona uma experiência visual impressionante.
Aproveite Outras Personalizações do Windows 11
Agora que você ativou a barra de tarefas transparente, vamos explorar outras personalizações no Windows 11 para deixar seu desktop ainda mais bonito e funcional.
Para isso, clique com o botão direito do mouse sobre a barra de tarefas e selecione a opção Configurações da Barra de Tarefas.
A tela de Personalização > Barra de Tarefas será aberta, oferecendo diversas opções de customização.
Aqui, você pode ativar ou desativar itens na barra de tarefas, incluindo ícones da bandeja do sistema.
Ao clicar em “Comportamento da Barra de Tarefas“, você pode alterar o alinhamento da barra para a esquerda ou centro, além de ativar a ocultação automática da barra, proporcionando mais espaço na área de trabalho.
Não se esqueça de escolher temas e cores que combinem com seu estilo pessoal, tornando seu ambiente de trabalho único e agradável.
A personalização é a chave para uma experiência mais agradável e produtiva no Windows 11. Aproveite todas as opções disponíveis para deixar seu desktop do jeito que você preferir!
Em nosso outro vídeo aqui no canal, aprendemos como ativar o tema escuro, além de explorar outros temas disponíveis no Windows 11. Também mostramos como baixar novos temas para personalizar ainda mais o seu sistema operacional e deixar o seu computador com a sua cara!
Deixe Seu Feedback nos Comentários
E aí, o que você achou dessa dica para ativar a barra de tarefas transparente no Windows 11?
Deixe o seu feedback nos comentários!
Conte-nos se você gostou da experiência ou se precisa de alguma ajuda para ativar essa funcionalidade.
Deixe Seu Like e Se Inscreva no Canal
Por fim, se este vídeo foi útil para você, deixe o seu like para nos ajudar na divulgação desse conteúdo.
E não se esqueça de se inscrever no nosso canal para acompanhar mais dicas e tutoriais sobre tecnologia e Windows 11.
Além disso, para não perder nenhuma novidade, ative as notificações do nosso canal (sininho) e receba em primeira mão todas as dicas e atualizações que estamos preparando para vocês!
Deixe também os seus comentários com sugestões e dúvidas.
Por fim, chegamos ao final do nosso vídeo sobre como ativar a barra de tarefas transparente no Windows 11.
Um grande abraço, e até o próximo vídeo!