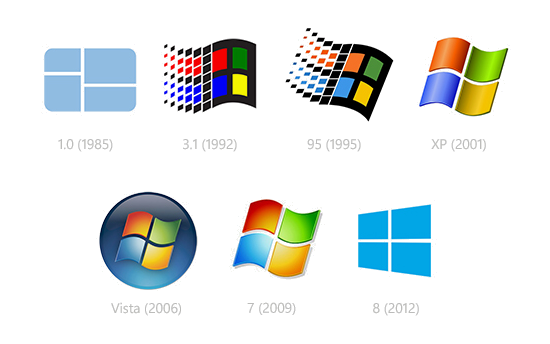Teclas de Atalho do Windows

Neste artigo do WebMundi.com, conheceremos as diversas utilidades da tecla de atalho Windows .
Esta tecla com o logotipo do Windows, que fica entre o Ctrl e o Alt, possui muitas funções além do que simplesmente abrir o Menu Iniciar ao ser pressionada.
Ela pode ser uma ferramenta poderosa para utilizar o sistema operacional com maior agilidade e produtividade.
Nesta tabela relacionamos os atalhos de teclado que usam a tecla Windows
| Pressione as teclas | Para fazer isto |
| Tecla Windows |
Abrir ou fechar o menu Iniciar. |
| Tecla Windows |
Abrir o Centro de Mobilidade do Windows. |
| Tecla Windows |
Exibir a área de trabalho ou Desktop. |
| Tecla Windows |
Minimizar todas as janelas. |
| Tecla Windows |
Restaurar janelas minimizadas na área de trabalho. |
| Tecla Windows |
Abrir Computador. |
| Tecla Windows |
Procurar computadores (se você estiver em uma rede). |
| Tecla Windows |
Bloquear o computador ou trocar de usuário. |
| Tecla Windows |
Abrir a caixa de diálogo Executar. |
| Tecla Windows |
Percorrer programas na barra de tarefas. |
| Tecla Windows |
Iniciar o programa fixado na barra de tarefas na posição indicada pelo número. Se o programa já estiver em execução, mudar para esse programa. |
| Tecla Windows |
Abrir a caixa de diálogo Propriedades do Sistema. |
| Shift + Tecla Windows |
Iniciar uma nova instância do programa fixado na barra de tarefas na posição indicada pelo número. |
| Ctrl + Tecla Windows |
Alternar para a última janela ativa do programa fixado na barra de tarefas na posição indicada pelo número. |
| Alt + Tecla Windows |
Abrir a Lista de Atalhos para o programa fixado na barra de tarefas na posição indicada pelo número. |
| Tecla Windows |
Percorrer programas na barra de tarefas usando o Aero Flip 3D. |
| Ctrl + Tecla Windows |
Usar as teclas de direção para percorrer programas na barra de tarefas usando o Aero Flip 3D. |
| Ctrl + Tecla Windows |
Mudar para o programa que exibiu uma mensagem na área de notificação. |
| Tecla Windows |
Visualizar a área de trabalho |
| Tecla Windows |
Maximizar a janela. |
| Tecla Windows |
Maximizar a janela no lado esquerdo da tela. |
| Tecla Windows |
Maximizar a janela no lado direito da tela. |
| Tecla Windows |
Minimizar a janela. |
| Tecla Windows |
Minimizar todas as janelas, menos a ativa. |
| Tecla Windows |
Alongar a janela até as partes superior e inferior da tela. |
| Tecla Windows |
Mover uma janela de um monitor para outro. |
| Tecla Windows |
Escolher um modo de exibição da apresentação. |
| Tecla Windows |
Percorrer gadgets. |
| Tecla Windows |
Abrir a Central de Facilidade de Acesso. |
Apesar deste artigo se destinar ao Windows 10, a grande maioria destas teclas de atalho também funcionam no Windows 7 ou 8.

Vídeo Aula : Teclas de Atalho do Windows 10
Veja nossa outra vídeo aula e post sobre Teclas de Atalho do Windows 10 : Como aumentar sua produtividade no Windows com teclas de atalho
Materiais e leituras que recomendamos para você:
- 221 Comandos Executar do Windows : Run Commands
- Teclas de atalho Colar Especial no Excel
- Como Agendar o Desligamento do Windows
- Como ativar e desativar a hibernação no Windows via Prompt de Comando
Obrigado
Espero que as dicas tenham sido uteis e ajudem a aumentar sua produtividade no windows
Caso tenha alguma dificuldade, nos envie uma mensagem que será um prazer lhe ajudar.
Se você gostou, compartilhe estas dicas com um amigo ou participe de nossas redes sociais.
Em nossa seção Sistema Operacional, você pode conferir outras dicas sobre Windows e Linux.
Conhece alguma dica interessante ? Envie para nos comentários ou em nossa pagina do Facebook.
Caso queira nos incentivar a criar mais conteúdos como este, prestigie nossos anunciantes.
Um Grande Abraço e até a próxima dica!