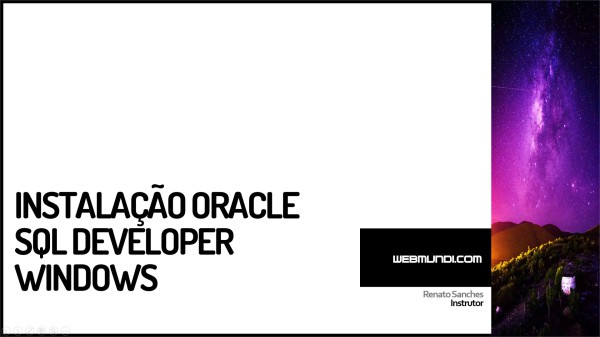Neste post apresentamos dicas sobre teclas de atalho que vão aumentar sua produtividade na utilização do Windows 10.
As Teclas de Atalho podem aumentar sua agilidade na utilização do Windows, tornando você menos dependente da navegação com o mouse para procurar programas ou fazer uma atividade.
Elas não só realizam o trabalho rapidamente como melhoram sua eficiência .
Faça uma teste e você ficará viciado nestes atalhos de teclado.
Vídeo Aula : Teclas de Atalho do Windows 10
Teclas de Atalho do Windows : O que são e para que servem ?
Os atalhos de teclado pode ser uma tecla ou um conjunto de teclas que ao serem pressionadas realizam ações em um programa ou no sistema operacional.
Desta forma, não precisamos tirar as mãos do teclado e usar o mouse para realizar uma atividade, procurar uma função ou executar um programa.
O uso de teclas de atalho aumentam a produtividade na utilização de programas e sistemas.
Efetue uma Busca do Windows / Abre Menu Iniciar
O primeiro atalho de teclado que iremos conhecer é o atalho utilizado para efetuar uma busca do Windows ou Abrir o Menu Iniciar
Para isso, pressionamos a tecla Ctrl + Esc
E sera acionada a barra de busca e o menu iniciar do windows com a barra habilitada, basta digitar o comando desejado.

Abrir Windows Explorer / Explorador de Arquivos
Pressione: Win + E
Outra combinação interessante de teclas do windows é o Windows + E
Ao serem serem acionadas abrem o Explorador de Arquivos também conhecido como Windows Explorer
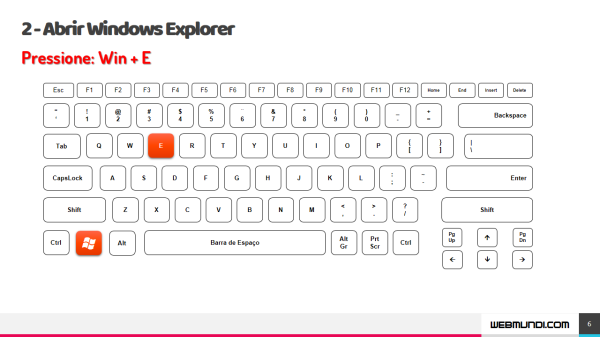
Pesquisar no Windows Explorer
Pressione: Ctrl + E, a partir do explorador de arquivos.
Ainda no Explorador de Arquivos, caso você queira fazer uma pesquisa de arquivo, basta Pressionar as teclas Ctrl + E
E a pesquisa do Windows Explorer será habilitada.
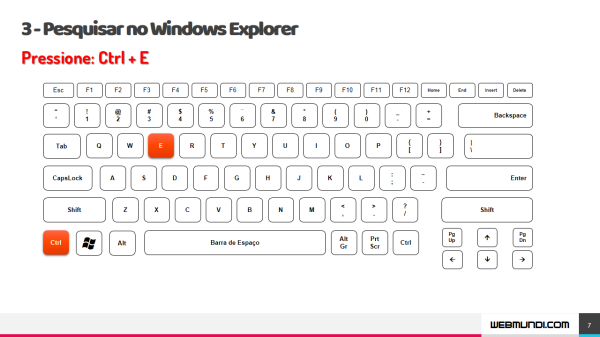
Alternar entre aplicações abertas
Pressione: Alt + Tab
Quando estamos com diversas janelas abertas e ao invés de utilizar o mouse para alternar de uma aplicação para outra, podemos pressionar ALT + Tab para alternar entre as aplicações e janelas abertas
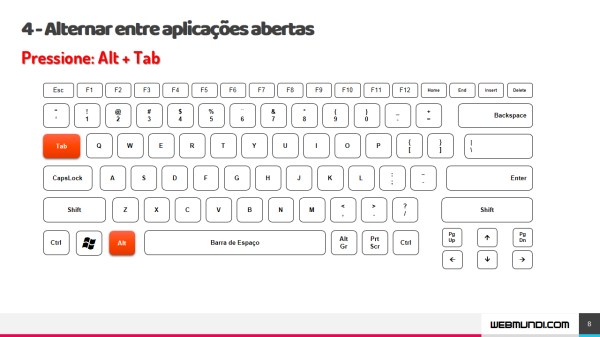
Criar Desktops Virtuais ou área de trabalho virtual
Pressione: Win + Ctrl + D
O Windows 10 traz novidades para a área de trabalho clássica do sistema.
Agora é possível criar desktops virtuais para organizar as janelas que estão abertas.
Com o recurso, o usuário pode separar aplicativos que estão sendo usados para trabalho, por projetos, finalidade ou atividade. Pod também criar uma área de trabalho para assuntos pessoais ou que preferir… Tudo isso no mesmo PC.
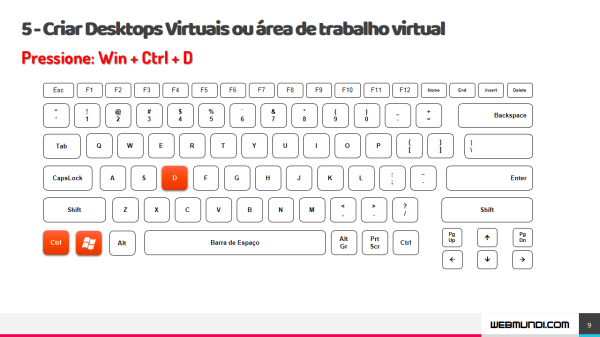
Alternar/Navegar entre Desktops Virtuais Criados
Pressione: Win + Ctrl + <- ou ->
Com estas teclas é possível navegar entre os desktops virtuais.
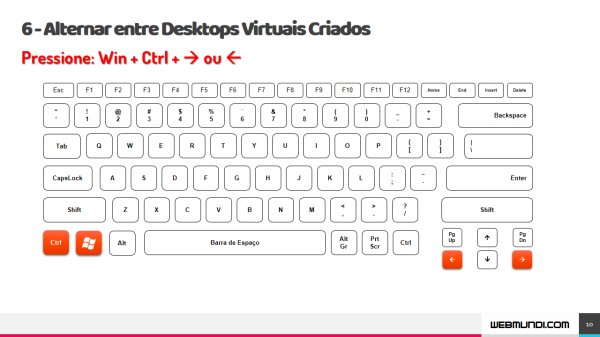
Abrir TaskView de Desktops Virtuais
Pressione: Win + Tab
O Task View de Desktops Virtuais é um alternador de tarefas e um sistema de desktop virtual introduzido no Windows 10 e está entre os primeiros recursos novos do Windows 10.
Fonte: Wikipedia (inglês)
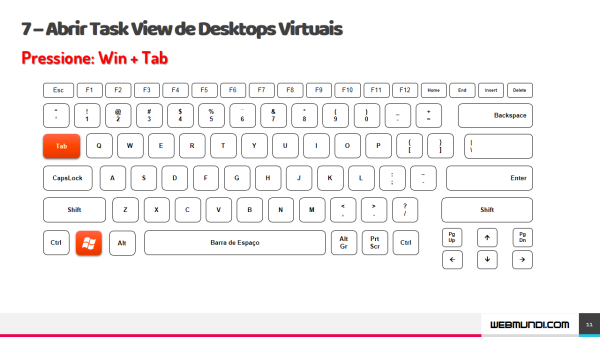
Fechar Desktop Virtual Ativo
Pressione: Win + Ctrl + F4
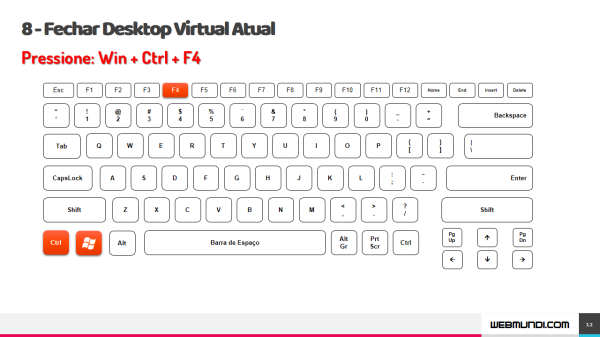
Minimizar todas janelas abertas
Pressione: Win + M
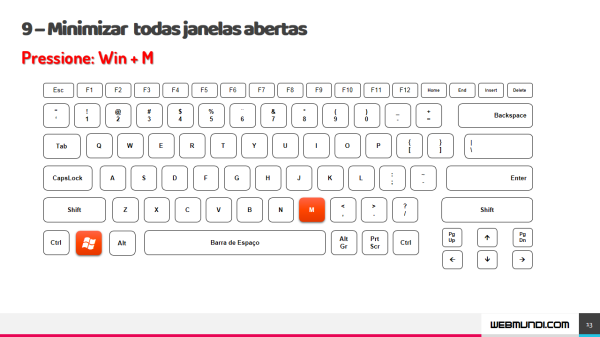
Restaurar todas janelas minimizadas
Pressione: Win + Shift + M
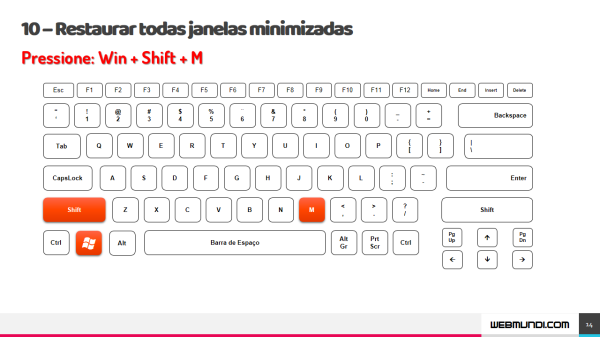
Minimize todas as janelas, exceto a janela selecionada ou atualmente ativa
Pressione: Win + Home
A combinação de teclas Win + Home permite que se Minimize todas as janelas, exceto a janela ativa
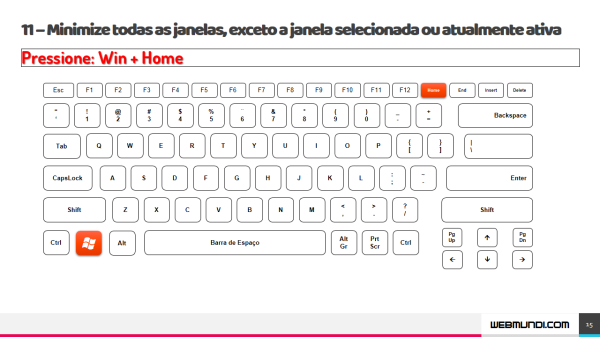
Maximizar janela ativa
Pressione: Win+Up
Agora se você deseja Maximizar a janela ativa utilize a tecla Windows + Seta pra cima
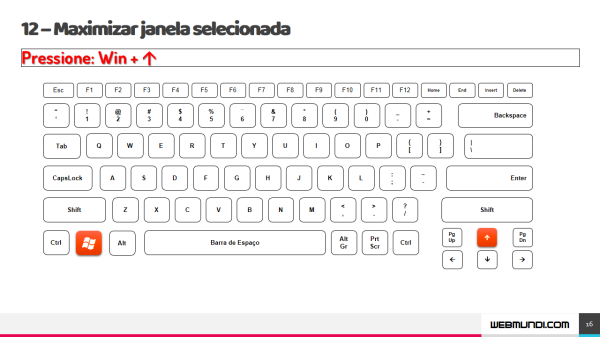
Maximiza a janela ativa verticalmente, mantendo sua largura
Pressione: Win+Shift+Up
Já para Maximizar a janela ativa verticalmente mantendo sua largura, utilizamos as teclas Windows + Shift + Seta pra cima.
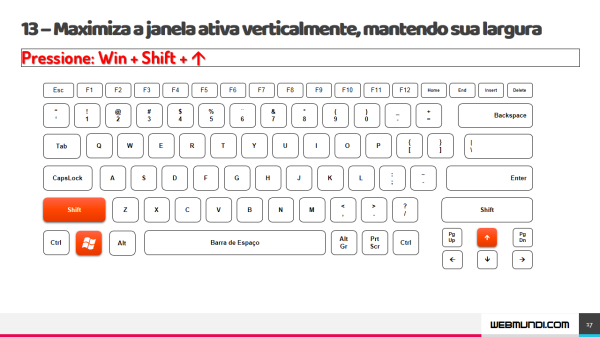
Minimizar janela selecionada
Pressione: Win+Down
Para Minimizar janela ativa utilizamos as teclas Windows + Seta para baixo
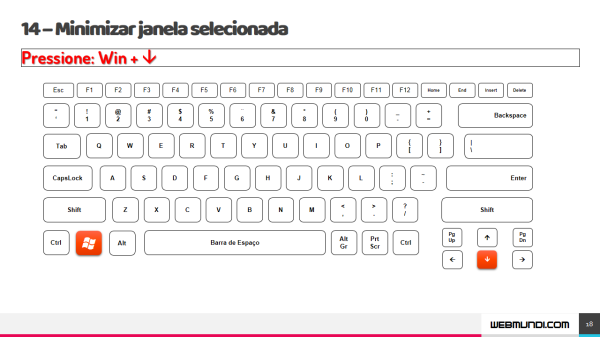
Encaixe a janela ativa na metade da tela
Pressione: Win+left+Win+Right+Win+Up+Win+Down
A utilização das teclas windows + setas de direção permite que você encaixe a janela ativa em uma metade da tela
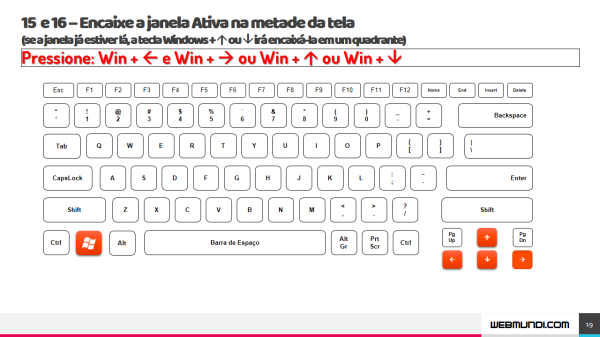
Mover a janela selecionada para o monitor direito
Funciona Apenas para quem tem 2 monitores
Para quem possui mais de um monitor instalado é possível movimentar as janelas ou programas entre os monitores
As Teclas Win+Shift+-> enviam a janela ativa para para o monitor da direita
Pressione: Win+Shift+->
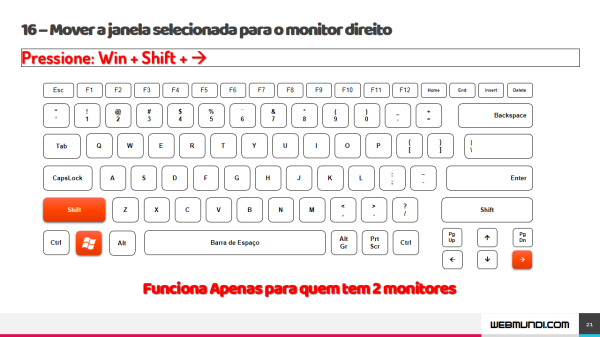
Mover a janela selecionada para o monitor esquerdo
Funciona Apenas para quem tem 2 monitores
Enquanto para movimentar uma janela para o monitor da esquerda usamos Win+Shift+Seta para Esquerda
Pressione: Win+Shift+<-
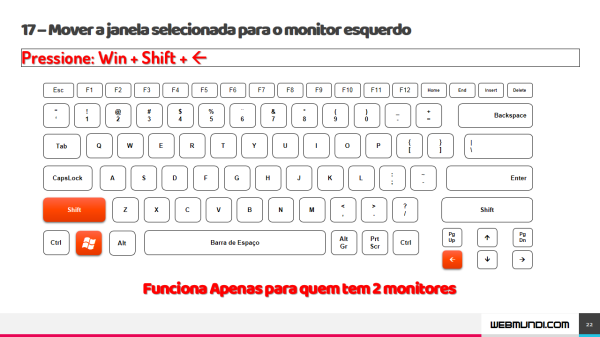
Mostrar a área de trabalho temporariamente (espiada)
Pressione: Win + ,
Para espiar a área de trabalho sem minimizar os programas utilizamos a combinação de teclas Win + ,
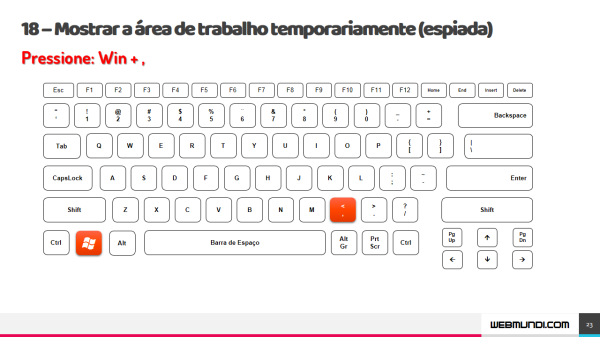
Emojis
Pressione: Win + .
Se você gosta de utilizar emojis em emails, textos e outros documentos, utilize o atalho Win + .
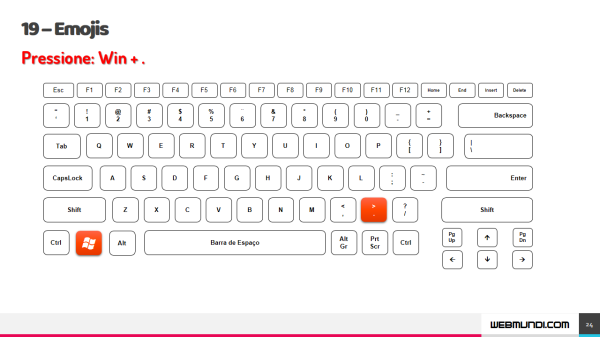
Percorra aplicativos na barra de tarefas
Pressione: Win + T
Os Programas da barra de tarefas são os mais utilizados.
Para acessa-los sem o uso do mouse, utilizamos as teclas Win + T para percorre-los e para acessar um aplicativo teclamos enter
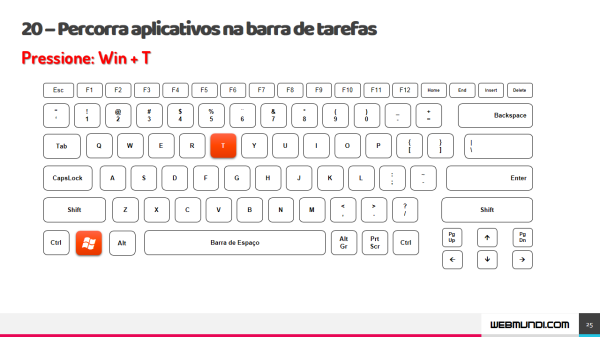
Materiais e leituras que recomendamos para você:
- 221 Comandos Executar do Windows : Run Commands
- Teclas de atalho Colar Especial no Excel
- Como Agendar o Desligamento do Windows
- Como ativar e desativar a hibernação no Windows via Prompt de Comando
Obrigado
Espero que as dicas tenham sido uteis e ajudem a aumentar sua produtividade no windows
Caso tenha alguma dificuldade, nos envie uma mensagem que será um prazer lhe ajudar.
Se você gostou, compartilhe estas dicas com um amigo ou participe de nossas redes sociais.
Em nossa seção Sistema Operacional, você pode conferir outras dicas sobre Windows e Linux.
Conhece alguma dica interessante ? Envie para nos comentários ou em nossa pagina do Facebook.
Caso queira nos incentivar a criar mais conteúdos como este, prestigie nossos anunciantes.
Um Grande Abraço e até a próxima dica!