Nesta publicação e vídeo aula, vamos aprender a efetuar a instalação e uso do QEMU, ferramenta de virtualização gratuita e de código aberto que permite executar Windows, Mac OS e outras distros dentro do seu Linux.
Vídeo Aula : Virtualização no Linux com o QEMU – Instalação e Uso
O que é o QEMU?
O QEMU (Quick Emulator) é um emulador e virtualizador que permite rodar sistemas operacionais e aplicações desenvolvidos para um tipo de hardware em outro tipo.
Diferente de ferramentas como o VirtualBox, que são mais voltadas para a virtualização de sistemas x86, o QEMU oferece uma camada de emulação completa, simulando várias arquiteturas (como como x86, ARM e SPARC) e permite a execução direta de código.
Principais vantagens QEMU:
- Flexibilidade: Suporte para múltiplas arquiteturas, ideal para desenvolvedores de sistemas embarcados e testes de compatibilidade.
- Integração com KVM: Quando usado junto ao KVM (Kernel-Based Virtual Machine), o QEMU oferece desempenho quase nativo, pois a carga de emulação é reduzida significativamente. Abordaremos o KVM em um próximo vídeo aqui no canal, então aproveite para se inscrever no canal e ativar as notificações para ser avisado no lançamento de nossos próximos tutoriais.
Neste tutorial, vamos mostrar o passo a passo para instalar e usar o QEMU no Linux.
Com uma explicação simples e exemplos práticos, você aprenderá como criar sua primeira máquina virtual (VM) e gerenciar as principais funcionalidades oferecidas por essa poderosa ferramenta.

Instalando o QEMU no Linux
Para usar o QEMU em sua máquina Linux, vamos iniciar pela instalação.
A seguir, mostramos como instalar o QEMU em distribuições populares, como Ubuntu e Fedora.
Instalação no Ubuntu e Debian
- Atualize a lista de pacotes:
sudo apt update - Instale o QEMU e pacotes auxiliares:
sudo apt install qemu-system-x86 qemu-utils libvirt-daemon-system libvirt-clients bridge-utils
Instalação no Fedora
- Atualize os pacotes:
sudo dnf update - Instale o QEMU e as dependências:
sudo dnf install @virtualization
Verificação da Instalação do QEMU
Para garantir que o QEMU foi instalado corretamente, execute:
qemu-system-x86_64 --version
Esse comando deve retornar a versão do QEMU instalada no sistema.
Criando uma Maquina Virtual Windows 10 com QEMU e Virt-Manager (Interface Gráfica)
Vamos agora criar a máquina virtual com o QEMU, poderíamos usar aqui uma distro Linux, mas vamos mostrar o processo com o windows.
Desta forma, você pode executar programas do Windows, usando Linux como seu principal sistema.
Vamos fazer isso baixando a ISO diretamente do site da Microsoft, assunto que já abordamos aqui no canal, o link esta na descrição e em nosso site.
Para facilitar o processo, você pode usar o virt-manager, uma interface gráfica para o QEMU e o KVM, ou criar a VM diretamente pelo terminal. Vamos fazer o processo pela Interface Gráfica e mostraremos o comando para criar a VM de Windows 10 QEMU pelo Terminal.
Opção 1: Criando a VM com o Virt-Manager (Interface Gráfica)
Para criar VMs pela interface gráfica, vamos instalar o virt-manager com o comando:
sudo apt install virt-manager
Depois da instalação, vamos abrir o Virt-Manager com o comando no terminal:
sudo virt-manager
- Clique em File > New Virtual Machine.
- Escolha a opção Local install media (ISO image or CDROM) e clique em Forward.
- Clique em Browse e navegue até o caminho onde está sua ISO do Windows 10 (
/home/webmundi/webmundi/isos/Windows10). - Defina a quantidade de memória (RAM) e CPUs para a VM. O Windows 10 funciona bem com pelo menos 4GB de RAM e 2 CPUs.
- Configure o armazenamento para a VM, definindo o tamanho do disco virtual (recomendo pelo menos 64GB).
- Clique em Finish para criar a máquina virtual e iniciar a instalação.
Opção 2: Criando a VM pelo Terminal
Para criar a VM pelo terminal, use o comando qemu-system-x86_64 para configurar a máquina virtual com a ISO:
sudo qemu-system-x86_64 -enable-kvm -m 4096 -cpu host -smp 2 -cdrom /home/webmundi/webmundi/isos/Windows10 -drive file=win10.qcow2,format=qcow2,size=64G -boot d -vga virtio -display default,show-cursor=on
Aqui está o que cada parâmetro faz:
-
enable-kvm: Ativa o KVM para melhor desempenho. -
m 4096: Define a memória RAM para a VM (4GB neste exemplo). -
cpu host: Usa a CPU do host para melhorar a compatibilidade. -
smp 2: Define 2 núcleos de CPU para a VM. -
cdrom: Especifica o caminho da ISO. -
drive: Cria um disco virtual (win10.qcow2) com 64GB. -
boot d: Configura o boot inicial pela ISO. -
vga virtio: Define o driver de vídeo para melhor compatibilidade gráfica. -
display default,show-cursor=on: Exibe a VM em uma janela com o cursor visível.
Esse comando iniciará a VM com a instalação do Windows 10.
Após concluir a instalação, você poderá iniciar a VM com o mesmo comando, removendo a opção -cdrom para inicializar pelo disco virtual criado.
Comando para iniciar a VM QEMU
Para iniciar a máquina virtual que você criou anteriormente com o QEMU usando o terminal, você pode usar o mesmo comando de criação, sem a opção de configuração do disco.
Inicie a VM apenas especificando este disco como o armazenamento principal, sem precisar recriá-lo.
sudo qemu-system-x86_64 -m 4096 -cpu host -smp 2 -drive file=win10.qcow2,format=qcow2 -vga virtio -display default,show-cursor=on
Explicação dos parâmetros usados:
-
m 4096: Aloca 4GB de RAM para a VM. -
cpu host: Usa a configuração de CPU do host, para compatibilidade com o Windows. -
smp 2: Configura 2 núcleos de CPU para a VM. -
drive file=win10.qcow2,format=qcow2: Conecta o disco virtual criado (win10.qcow2), sem recriá-lo. -
vga virtio: Configura a placa gráfica paravirtiopara melhorar o desempenho gráfico. -
display default,show-cursor=on: Mostra a interface padrão com o cursor visível.
Esse comando vai iniciar a VM a partir do disco win10.qcow2, sem reiniciar a instalação.
Esta aula acabou sendo um pouco longa, então vou dividir o conteúdo em partes menores.
Nas próximas aulas, iremos aprender a criar uma máquina virtual com Windows 11, garantindo o atendimento ao requisito do TPM. Em seguida, abordaremos a criação de uma máquina virtual para uma distribuição Linux. Por último, vamos aprender a criar snapshots e otimizar o desempenho de uma máquina virtual no QEMU.
Resolução de erros
Caso queira usar o Virt-Manager, sem permissões administrativas, você pode ter erros como a Falta de permissão na biblioteca libvirt, veja o erro:
Unable to connect to libvirt qemu:///system.
Verifique que o daemon ‘libvirtd’ está em execução.
Libvirt URI is: qemu:///system
Traceback (most recent call last): File “/usr/share/virt-manager/virtManager/connection.py”, line 923, in _do_open self._backend.open(cb, data) File “/usr/share/virt-manager/virtinst/connection.py”, line 171, in open conn = libvirt.openAuth(self._open_uri, ^^^^^^^^^^^^^^^^^^^^^^^^^^^^^^^^ File “/usr/lib/python3/dist-packages/libvirt.py”, line 147, in openAuth raise libvirtError(‘virConnectOpenAuth() failed’) libvirt.libvirtError: Failed to connect socket to ‘/var/run/libvirt/libvirt-sock’: Permissão recusada
Solução Unable to connect to libvirt qemu
Esse erro ocorre quando o Virt-Manager não consegue se conectar ao daemon libvirtd, geralmente por falta de permissões ou porque o serviço não está ativo.
Para resolver isso, siga estas etapas:
1. Verificar o Status do Daemon Libvirt
Primeiro, verifique se o libvirtd está em execução:
sudo systemctl status libvirtd
Se o serviço não estiver ativo, inicie-o com o comando:
sudo systemctl start libvirtd
Para garantir que ele sempre inicialize com o sistema, ative-o com:
sudo systemctl enable libvirtd
2. Adicionar seu Usuário ao Grupo Libvirt
A permissão negada ocorre muitas vezes porque o usuário atual não tem acesso ao socket do libvirt. Adicione seu usuário ao grupo libvirt para corrigir isso:
sudo usermod -aG libvirt $(whoami)
Depois, reinicie a sessão para que as permissões sejam aplicadas. Isso pode ser feito desconectando e reconectando, ou reiniciando o sistema.
3. Verificar a Conexão no Virt-Manager
Após adicionar o usuário ao grupo e reiniciar a sessão, tente abrir o Virt-Manager novamente. Ele deve agora conseguir se conectar ao libvirt.
4. Configuração Alternativa (Opcional)
Se ainda houver problemas, experimente executar o Virt-Manager com permissões de administrador:
sudo virt-manager
Isso pode ajudar a identificar se ainda há alguma permissão faltando para o usuário padrão.
Com esses passos, o Virt-Manager deve conseguir conectar-se ao libvirt e você poderá prosseguir com a criação da máquina virtual.
Por fim, com este Post e vídeo, esperamos que você tenha adquirido conhecimento sobre Linux .
Concluindo, se a esta aula lhe ajudou de alguma forma em seu desenvolvimento profissional, não esqueça de se inscrever no canal, deixar seus comentários ou indicar este vídeo a um amigo.
Então, se você puder e quiser você pode nos apoiar doando qualquer valor através de nosso pix.

Chave pix: [email protected]
As doações ajudam a manter o canal e nosso site e também na criação de novos conteúdos.
Em breve, em nossas futuras vídeo aulas aqui do canal, aprenderemos a instalar novas distros Linux.
Por isso inscreva-se e ative as notificações no Youtube!
Obrigado
Finalmente, esperamos que esta publicação tenha lhe ajudado a aprofundar seus conhecimentos no Linux.
Qual é sua experiência utilizando o Linux ?
Conte pra nós a sua experiência, adoraríamos saber.
Como entusiasta deste sistema operacional, queremos enriquecer sua experiência e conhecimento sobre este produto.
Se você gostou deste post, compartilhe com seus amigos ou nos acompanhe pelas redes sociais.
Tem alguma dúvida ou observação a fazer ?
Além disso, você pode nos ajudar a criar mais conteúdos como este. Como ?
Adquira produtos em nossa Loja Virtual, uma parceria do webmundi.com com as maiores plataformas de comércio eletrônico do Brasil.
Lembrando que comprando em nossa loja você apoia a criação de vídeos gratuitos aqui no site e em nosso canal do YouTube.
Prestigie também nossos apoiadores e anunciantes conhecendo seus produtos e serviços.
É simples e rápido e assim você ajuda a gente a crescer.
Por fim, obrigado e um grande abraço



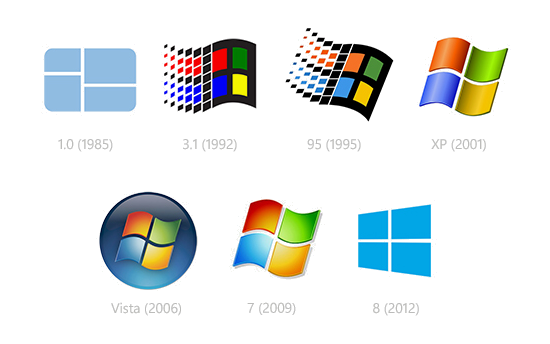

![Solução para erro Oracle : [FATAL] [ DBT-06103 ] The port (5.500) is already in use Solução para erro Oracle : [FATAL] [ DBT-06103 ] The port (5.500) is already in use](https://www.webmundi.com/wp-content/uploads/Solucao-para-o-Erro-Oracle-FATAL-DBT-06103-min-768x768.jpg)

