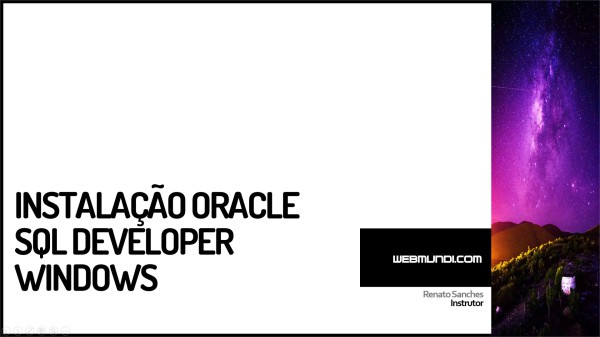Nesta publicação e vídeo aula, vamos aprender a efetuar a instalação da Distro Linux Zorin OS, em seguida vamos conhecer suas ferramentas e por fim, vamos a uma análise de suas vantagens e desvantagens.
Vídeo Aula : Instalação e Análise da Distro Linux Zorin OS
Instalação e Análise Distro Linux Zorin OS
Introdução : Instalação e Análise do Zorin OS
O Zorin OS é uma distribuição Linux baseada no Ubuntu, projetada especialmente para iniciantes no Linux.
Com uma interface gráfica semelhante ao Windows, o Zorin OS facilita a transição para o mundo Linux, proporcionando uma experiência de uso familiar. Além disso, ele inclui um aplicativo que permite executar programas do Windows, tornando-o uma excelente alternativa para quem deseja explorar o Linux sem perder as funcionalidades do Windows.
Requisitos Mínimos Zorin OS
- CPU: 1 GHz Dual Core – Intel/AMD 64-bit processor
- RAM: 2 GB
- Storage: 15 GB (Core), 32 GB (Education), or 40 GB (Pro)
- Display: 1024 × 768 resolution
Fonte: https://help.zorin.com/docs/getting-started/system-requirements

Download Zorin OS para instalação
Para começar, acesse o site oficial do Zorin OS em
https://zorin.com/os/download/
Existem diferentes edições disponíveis, incluindo a versão Core, Education e Pro.
Escolha a que melhor se adapta às suas necessidades e inicie o download do arquivo ISO.
Versões Zorin OS
O Zorin OS oferece várias versões, cada uma projetada para atender a diferentes necessidades e perfis de usuários. Aqui está um resumo das principais versões disponíveis:
1. Zorin OS Core
- Público-alvo: Usuários iniciantes e intermediários.
- Descrição: É a versão básica do Zorin OS e inclui todas as funcionalidades essenciais para um desktop moderno e eficiente. A interface é similar ao Windows, facilitando a transição para novos usuários. Vem com uma seleção de aplicativos pré-instalados, como o LibreOffice, GIMP e o navegador Firefox.
- Ambiente Gráfico: GNOME (personalizado).
Essa é a versão que vamos usar neste vídeo.
2. Zorin OS Pró
- Público-alvo: Usuários que desejam mais funcionalidades e personalizações.
- Descrição: A versão paga e oferece um conjunto mais avançado de recursos, incluindo temas adicionais, aplicativos extra e opções de personalização avançadas. É ideal para usuários que desejam uma experiência mais rica e personalizada. Inclui suporte técnico prioritário e uma seleção de softwares adicionais que não estão disponíveis nas versões gratuitas.
- Ambiente Gráfico: GNOME (personalizado), com temas e opções adicionais.
3. Zorin OS Education
- Público-alvo: Instituições educacionais e estudantes.
- Descrição: Esta versão é voltada para escolas e instituições educacionais. Inclui ferramentas e aplicativos projetados para o ambiente educacional, facilitando o aprendizado e a gestão em um contexto escolar. É uma opção robusta para ambientes de aprendizagem que precisam de um sistema confiável e acessível.
- Ambiente Gráfico: GNOME, com customizações para o ambiente educacional.
Linux Zorin OS : Versões
- Zorin OS Core é ideal para a maioria dos usuários que buscam uma experiência completa e fácil de usar com interface semelhante ao Windows.
- Zorin OS Pro oferece uma experiência mais rica com funcionalidades adicionais e personalizações, sendo uma opção premium.
- Zorin OS Education é projetado para instituições educacionais, oferecendo ferramentas específicas para ambientes de aprendizado.
Cada versão do Zorin OS é cuidadosamente projetada para atender às diferentes necessidades dos usuários, garantindo que todos possam encontrar uma opção adequada para suas condições e preferências.
Preparação da Mídia : Instalação e Análise do Zorin OS
Após o download da ISO, é necessário preparar uma mídia de instalação, como um pendrive.
- Ferramenta recomendada: Utilize como o Rufus, Ventoy ou balenaEtcher, ferramentas gratuitas e fáceis de usar.
Aqui no WebMundi.com, temos tutoriais que ensinam a usar e gerar seu pendrive bootavel com algumas dessas ferramentas, confira:
- Como Baixar a ISO e Criar um Pendrive USB bootável para instalação do Linux Ubuntu
- Como criar Pen drive e USB multiboot Linux e Windows com Ventoy
-
Gravação da ISO:
- Insira o pendrive no PC.
- Abra o balenaEtcher e selecione a ISO baixada.
- Escolha o pendrive como destino e clique em “Flash!”.
- Verificação: Aguarde a conclusão do processo e verifique se o pendrive foi corretamente preparado.
Inicialização a partir da Mídia
Com o pendrive pronto, é hora de iniciar a instalação.
- Reinicie o PC: Conecte o pendrive e reinicie o computador.
- Acesse o menu de boot: Pressione a tecla específica para acessar o menu de boot (geralmente F12, F2 ou ESC, dependendo do seu PC).
- Selecione o pendrive: Escolha o pendrive como dispositivo de inicialização.
Caso queira mais detalhes sobre Como configurar a BIOS PC para dar BOOT pelo Pendrive USB, confira este nosso Tutorial!
- Carregamento do Zorin OS: O sistema começará a carregar a partir do pendrive, e você verá a tela de boas-vindas do Zorin OS.
- Acesso Live CD e a partir deste recurso é possível navegar no sistema sem instalar no PC
Instalação do Zorin OS Core
Ao iniciar o computador a partir do pendrive ou disco de instalação, o Instalador do Zorin OS oferece duas opções: experimentar o sistema ou instalá-lo diretamente.
A opção de experimentar é útil se você quiser explorar a interface e as funcionalidades antes de fazer a instalação definitiva.
Para proceder com a instalação, primeiro escolha o idioma do instalador, como Português do Brasil, e clique no ícone “Instalar Zorin OS” na área de trabalho.
Em seguida, configure o layout do teclado, selecionando a opção que corresponda ao seu idioma.
Após isso, será necessário configurar as atualizações e outros aplicativos que você deseja incluir na instalação.
Na próxima etapa, surgirá a tela de Tipo de Instalação, onde você deverá:
- Escolher o tipo de instalação: Decida se deseja instalar o Zorin OS ao lado do sistema operacional existente ou realizar uma instalação limpa, que apaga todo o disco e reinstala o Zorin OS. Para este guia, vamos escolher a instalação limpa.
Em seguida, na tela de Localização, defina a cidade onde você está. No meu caso, escolhi São Paulo.
Depois, você será solicitado a definir os dados da Conta de Usuário e Computador: crie uma conta fornecendo o nome do usuário, o nome do computador e a senha de login.
Após revisar e confirmar todas as configurações, clique no botão Continuar para iniciar o processo de instalação.
A instalação pode levar algum tempo, dependendo da velocidade do seu computador e da conexão com a internet. Na minha experiência, achei o processo um pouco mais demorado em comparação com outras distribuições Linux que já instalei aqui no canal.
Quando a instalação for concluída, você verá uma tela informando que o processo foi finalizado. Para concluir, clique no botão Reiniciar Agora, o que fará com que o computador seja reiniciado.
Após a reinicialização, a tela de login do Zorin OS será exibida. Informe o usuário e a senha que configuramos durante o processo de instalação para efetuar o login e começar a usar o sistema operacional.
Atividades Pós Instalação : Zorin OS
Com a Instalação concluída do Zorin OS, vamos aos procedimentos de atividades pós instalação, vamos atualizar o sistema para Otimiza-lo
Após a instalação, é recomendável realizar algumas tarefas pós-instalação para otimizar seu sistema:
-
Atualize o sistema: Abra o terminal e execute
sudo apt update && sudo apt upgradepara garantir que o sistema esteja atualizado. - Instale codecs e drivers adicionais: Alguns formatos de mídia e drivers podem precisar ser instalados separadamente para garantir a melhor compatibilidade.
- Personalize o ambiente: Explore as opções de personalização do Zorin OS para ajustar a interface ao seu gosto.
Principais Ferramentas : Zorin OS
O Zorin OS vem com várias ferramentas úteis para o dia a dia:
- Atualizador de Programas : Atualização de Sistema
- Gnome Software: Gerenciador de pacotes fácil de usar para instalar novos aplicativos.
- Navegador Firefox
- Zorin Appearance: Personalize a interface para se assemelhar ao Windows, macOS ou uma aparência única do Linux.
- Wine: Execute programas do Windows diretamente no Zorin OS.
- LibreOffice: Suite de escritório completa compatível com documentos do Microsoft Office.
- Zorin Connect : Ferramenta que integra dispositivos Android com o sistema Zorin OS, proporcionando uma experiência de sincronia entre smartphone e computador.
Prós e Contras : Zorin OS
Prós
- Interface amigável para iniciantes.
- Compatibilidade com programas do Windows.
- Baseada no Ubuntu, com acesso a uma vasta gama de softwares.
Contras
- Desempenho em hardware antigo: O Zorin OS pode apresentar desempenho inferior em computadores mais antigos ou com hardware limitado. Em minha experiência, achei a distro um pouco mais pesada quando comparada a outras, como Mint, Ubuntu, Regata e Manjaro. Anteriormente, havia a versão Lite, mais leve, mas agora restou apenas a versão Core, que, mesmo em máquinas que atendem aos requisitos de hardware recomendados, ainda pode apresentar lags e travamentos. Portanto, não espere que ela funcione bem em PCs mais antigos ou com poucos recursos.
- Acessibilidade do terminal: Algo que me incomodou foi o terminal estar mais “escondido” em comparação com outras distros Linux, onde ele é mais acessível. No entanto, isso faz sentido, já que a estratégia do Zorin OS é atrair usuários vindos do Windows, focando mais em uma interface gráfica amigável e visual, em vez de depender do terminal.
- Funcionalidades restritas à versão paga (Pro): Algumas funcionalidades avançadas e opções de personalização estão disponíveis apenas na versão Pro, que é paga. Isso pode ser uma limitação para usuários que buscam uma experiência mais completa sem ter que investir financeiramente.
Análise Final : Zorin OS
O Zorin OS é uma excelente escolha para quem está começando no mundo Linux, especialmente para usuários que vêm do Windows.
Sua interface intuitiva, compatibilidade com programas do Windows e a facilidade de uso fazem dele uma das melhores distribuições para iniciantes.
Se você busca uma alternativa ao Windows com a segurança e a flexibilidade do Linux, o Zorin OS é uma escolha válida com instalação simples e uma interface amigável, ele atende tanto a iniciantes quanto a usuários avançados..
Por fim, com este Post e vídeo, esperamos que você tenha adquirido conhecimento sobre distros Linux .
Concluindo, se a esta aula lhe ajudou de alguma forma em seu desenvolvimento profissional, não esqueça de se inscrever no canal, deixar seus comentários ou indicar este vídeo a um amigo.
Então, se você puder e quiser você pode nos apoiar doando qualquer valor através de nosso pix.

Chave pix: [email protected]
As doações ajudam a manter o canal e nosso site e também na criação de novos conteúdos.
Em breve, em nossas futuras vídeo aulas aqui do canal, aprenderemos a instalar novas distros Linux.
Por isso inscreva-se e ative as notificações no Youtube!
Obrigado
Finalmente, esperamos que esta publicação tenha lhe ajudado a aprofundar seus conhecimentos no Linux.
Qual é sua experiência utilizando o Linux ?
Conte pra nós a sua experiência, adoraríamos saber.
Como entusiasta deste sistema operacional, queremos enriquecer sua experiência e conhecimento sobre este produto.
Se você gostou deste post, compartilhe com seus amigos ou nos acompanhe pelas redes sociais.
Tem alguma dúvida ou observação a fazer ?
Além disso, você pode nos ajudar a criar mais conteúdos como este. Como ?
Adquira produtos em nossa Loja Virtual, uma parceria do webmundi.com com as maiores plataformas de comércio eletrônico do Brasil.
Lembrando que comprando em nossa loja você apoia a criação de vídeos gratuitos aqui no site e em nosso canal do YouTube.
Prestigie também nossos apoiadores e anunciantes conhecendo seus produtos e serviços.
É simples e rápido e assim você ajuda a gente a crescer.
Por fim, obrigado e um grande abraço