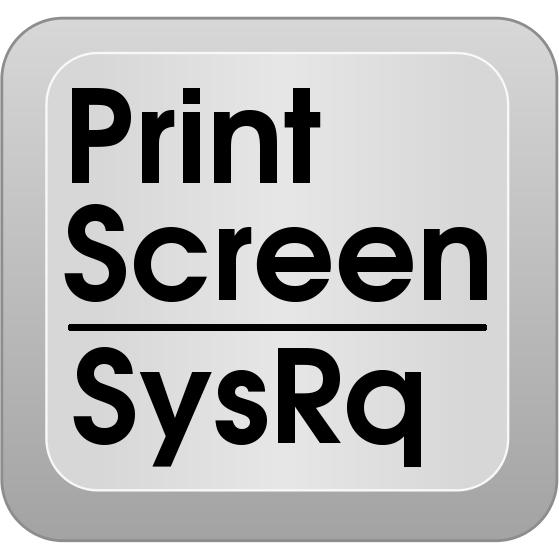Nesta publicação e vídeo aula, vamos aprender a fazer a instalação e análise da Distro Linux openSUSE.
Logo em seguida, vamos aprender a atualizar o sistema, conhecer seus recursos e ferramentas, concluindo com uma análise de seus pros e contras e se vale a pena instalar a distro em seu PC.
Vídeo Aula : Instalação e Análise da Distro Trisquel Mini Linux
Ficha Técnica – openSUSE Linux
Introdução
O openSUSE é uma das distribuições Linux mais respeitadas e versáteis do mercado.
Desenvolvido pela comunidade e patrocinado pela SUSE Linux, ele é conhecido por sua estabilidade, flexibilidade e suporte a diversos ambientes de desktop.
Seja você um usuário iniciante ou avançado, o openSUSE oferece ferramentas poderosas para atender às suas necessidades.
Neste tutorial, vamos explorar desde a instalação até as principais funcionalidades dessa distro incrível.
Detalhes da Distro
- Tipo de OS: Linux
- Baseada em: Independente
- Origem: Alemanha
- Arquitetura: aarch64, armhf, i686, ppc64, ppc64el, s390x, x86_64
- Ambiente gráfico: Cinnamon, Enlightenment, GNOME, IceWM, KDE Plasma, LXDE, LXQt, MATE, Xfce
- Categoria: Desktop, Immutable, Server, Live Medium, Raspberry Pi

Requisitos de Sistema
Antes de começar, é importante verificar se o seu hardware atende aos requisitos mínimos para rodar o openSUSE:
- Processador: Dual-core de 64 bits (recomendado)
- Memória RAM: 2 GB (mínimo) / 4 GB (recomendado)
- Armazenamento: 20 GB de espaço livre em disco
- Placa de vídeo: Compatível com OpenGL 2.1
- Mídia de instalação: Pendrive com pelo menos 4 GB
Roteiro de Instalação openSUSE Linux
- Download ISO
- Preparação da Mídia de Instalação
- Inicialização a partir da Mídia de Instalação
- Instalação do Sistema
- Configuração do Sistema
- Atualização e Customização
Download
Para baixar a ISO, acesse o site oficial:
O openSUSE está disponível em duas versões principais: Leap (estável e ideal para produção) e Tumbleweed (rolling release, com atualizações constantes).
Escolha a versão que melhor se adapta às suas necessidades e faça o download do arquivo ISO. Neste vídeo, vamos optar pela versão Leap 15.
Criação da Mídia de Instalação
Com a ISO em mãos, você precisará criar uma mídia de instalação bootável. Aqui estão três ferramentas populares para isso:
-
Rufus (Windows):
- Conecte o pendrive ao computador.
- Abra o Rufus, selecione o dispositivo USB e a ISO do openSUSE.
- Clique em “Iniciar” e aguarde o processo terminar.
-
Ventoy (Multiplataforma):
- Instale o Ventoy no pendrive.
- Copie a ISO do openSUSE para o pendrive.
- Pronto! O Ventoy permite bootar várias ISOs sem precisar formatar o pendrive.
-
Balena Etcher (Windows, macOS, Linux):
- Abra o Etcher, selecione a ISO e o pendrive.
- Clique em “Flash” e aguarde a conclusão.
Inicialização a partir da Mídia
- Insira o pendrive no computador.
- Reinicie o sistema e acesse o menu de boot (geralmente pressionando F12, F2 ou Del durante a inicialização).
- Selecione o pendrive como dispositivo de boot.
- O sistema iniciará o ambiente live do openSUSE.
Instalação
Ao Iniciar o PC pelo instalador, no menu do programa escolha a opção Installation
Com isso, instalador será carregado e surgirá a tela de inicialização de autoconfiguração de Rede.
- Seleção de Idioma e teclado: Escolha o idioma e clique em “Avançar”.
- Em seguida vamos a tela de ativamento de repositórios online que contem pacotes de software atualizados e vou confirmar sim para ativar estes repositório no processo de instalação. Na sequencia, basta efetuar a seleção de repositórios e clicar em Próximo
- Em seguida na Tela de Produtos Complementares, vamos escolher a Interface Gráfica do OpenSuse, Veja que tenho aqui KDE Plasma, Gnome, XFCE, genérica e Servidor com interface modo texto. Vou escolher KDE Plasma, mas fique a vontade para escolher a que mais lhe agrada.
-
Configuração de Partições: Na sequencia vamos ao Particionamento de disco sugerido, vou deixar como esta e vou avançar.
- Use o particionamento automático ou configure manualmente conforme sua preferência.
- Defina o ponto de montagem raiz (
/) e, se necessário, crie partições para/homee swap.
- Fuso Horário, depois vamos a definição do fuso horario, configurando o Relógio Uma observação interessante que mostra como a distro é bem elaborada é que até o instalador possui tema escuro
- Em seguida vamos a Configuração de Usuário: Crie um usuário e defina uma senha. Aqui acabei deixando marcada a opção Login Automático e não gosto muito desta opção, como ela já vem marcada por padrão acabei deixando, mas prefiro que o Linux peça sempre login e senha isto aumenta a segurança do sistema e evita uso indevido.
- Resumo da Instalação: Por fim temos a tela Resumo da Instalação, onde você pode revisar as configurações, posso nesta tela por exemplo ativar o Firewall shh, etc, por hora, clique em “Instalar” para continuar.
- Aguarde o processo de instalação ser concluído, este procedimento pode demorar um pouco dependo da velocidade do computador e conexão com a Internet.
- AO termino surge uma tela informando o termino do processo informando que a instaalçao foi bem sucedida e que o PC será reiniciado
Atividades Pós-Instalação
Após a instalação, é recomendável realizar algumas configurações básicas:
-
Atualizações: Pode ser feita pelo Discover (Loja de apps) ou Execute
sudo zypper refreshesudo zypper updateno terminal para garantir que o sistema esteja atualizado. Outra coisa bacana desta distro é que ela já deixa o sistema atualizado, logo após a atualização, mas caso queira fazer alguma atualização posterior os processos foram estes explicados aqui. - Instalação de Drivers: Verifique se todos os drivers de hardware estão instalados corretamente.
- Configuração de Repositórios: Adicione repositórios adicionais, como o Packman, para acesso a mais softwares.
- Personalização: Ajuste o ambiente gráfico conforme suas preferências.
Principais Ferramentas
O openSUSE vem com uma série de ferramentas poderosas:
- Discover : Central de Aplicativos
- LibreOffice : Suite de Escritório
- Firefox : Navegador Padrão
- YaST (Yet another Setup Tool): Central de configuração do sistema, ideal para gerenciar usuários, redes, partições e muito mais.
- Zypper: Gerenciador de pacotes rápido e eficiente.
- Konsole : Terminal
- Dolphin : Gerenciador de Arquivos
- KDE Plasma e GNOME: Ambientes gráficos altamente personalizáveis e estáveis.
Prós e Contras
Prós:
- Estabilidade e confiabilidade.
- Ferramentas poderosas como YaST.
- Suporte a uma ampla gama de ambientes gráficos.
- Comunidade ativa e documentação extensa.
Contras:
- Pode ser complexo para iniciantes absolutos.
- O Tumbleweed, por ser rolling release, pode exigir mais atenção com atualizações.
Análise Final
O openSUSE é uma distribuição Linux robusta e versátil, ideal para quem busca estabilidade e flexibilidade.
Com ferramentas como YaST , ele se destaca em usabilidade e segurança.
Embora possa parecer intimidador para iniciantes, sua documentação detalhada e comunidade ativa facilitam a curva de aprendizado.
Na minha opinião umas das distros com o melhor programa de instalação guiada, com opções de habilitar Firewall, SSH, habilitar e desabilitar serviços.
Se você está em busca de uma distro confiável para desktop ou servidor, o openSUSE é uma excelente escolha.
Por fim, com este Post e vídeo, esperamos que você tenha adquirido conhecimento sobre Linux .
Concluindo, se a esta aula lhe ajudou de alguma forma em seu desenvolvimento profissional, não esqueça de se inscrever no canal, deixar seus comentários ou indicar este vídeo a um amigo.
Então, se você puder e quiser você pode nos apoiar doando qualquer valor através de nosso pix.

Chave pix: [email protected]
As doações ajudam a manter o canal e nosso site e também na criação de novos conteúdos.
Em breve, em nossas futuras vídeo aulas aqui do canal, aprenderemos a instalar novas distros Linux.
Por isso inscreva-se e ative as notificações no Youtube!
Obrigado
Finalmente, esperamos que esta publicação tenha lhe ajudado a aprofundar seus conhecimentos no Linux.
Qual é sua experiência utilizando o Linux ?
Conte pra nós a sua experiência, adoraríamos saber.
Como entusiasta deste sistema operacional, queremos enriquecer sua experiência e conhecimento sobre este produto.
Se você gostou deste post, compartilhe com seus amigos ou nos acompanhe pelas redes sociais.
Tem alguma dúvida ou observação a fazer ?
Além disso, você pode nos ajudar a criar mais conteúdos como este. Como ?
Adquira produtos em nossa Loja Virtual, uma parceria do webmundi.com com as maiores plataformas de comércio eletrônico do Brasil.
Lembrando que comprando em nossa loja você apoia a criação de vídeos gratuitos aqui no site e em nosso canal do YouTube.
Prestigie também nossos apoiadores e anunciantes conhecendo seus produtos e serviços.
É simples e rápido e assim você ajuda a gente a crescer.
Por fim, obrigado e um grande abraço