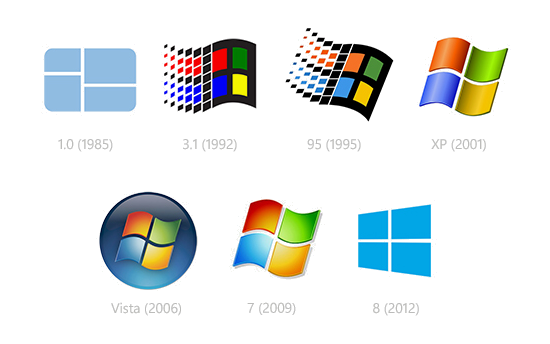Nesta publicação e vídeo aula, vamos aprender a instalar e utilizar o VMware Workstation Pro 17 no Linux.
Logo em seguida, vamos aprender a criar uma maquina virtual neste software de Virtualização.
O que é um software de virtualização?
Basicamente, ele permite que você instale e rode outro sistema operacional, como se estivesse dentro de um computador virtual, diretamente no seu PC.
Vídeo Aula : Como Instalar o VMware Workstation Pro 17 no Linux – Instalação e Uso
Introdução
Para profissionais de tecnologia e desenvolvedores que buscam simular diferentes ambientes de trabalho, o VMware Workstation Pro 17 oferece uma poderosa ferramenta de virtualização.
Este software permite criar e gerenciar máquinas virtuais de maneira eficaz, sendo amplamente utilizado para ambientes corporativos, testes de software e desenvolvimento.
Neste aula, veremos como instalar o VMware Workstation Pro 17 no Linux e como utilizá-lo para criar máquinas virtuais.
Vale lembrar que já temos uma aula sobre a instalação do VMware no Windows, assim como o QEMU, outro software de virtualização no Linux. Os Links estão na descrição e em nosso roteiro no Webmundi.com

Por Que Usar o VMware Workstation Pro no Linux?
O VMware Workstation Pro se destaca no mercado de virtualização devido a recursos avançados e um desempenho superior, como:
- Gestão de Recursos: Permite controlar recursos avançados de CPU e RAM.
- Snapshots e Clones: Facilita o backup de VMs e a criação de cópias rápidas de ambientes.
- Integração Corporativa: Suporta configurações complexas de rede e integração com outros produtos VMware.
A grande novidade é que a VMware agora oferece a versão Pro 17 gratuitamente para uso pessoal! Com a descontinuidade do VMware Workstation Player e do Fusion Player, a versão Pro ficou ainda mais acessível.
Pré-Requisitos para Instalar o VMware Workstation Pro 17
Antes de iniciar o processo de instalação, verifique se o sistema atende aos requisitos:
- Sistema Linux recente (como Ubuntu, Fedora ou Debian).
- Processador com suporte a virtualização (Intel VT-x ou AMD-V).
- Acesso root para instalação.
Baixando o VMware Workstation Pro 17
- Para baixar o pacote de instalação, acesse o site oficial da VMware: VMware Workstation Pro 17 – Download
- Aqui vou usar parte do vídeo que fiz do Windows para explicar o Download pois o processo é o mesmo e retornarei no momento da escolha e download do pacote de instalação Linux.
Então vamos lá!
Instalando o VMware Workstation Pro 17 no Linux
Passo 1: Preparar o Arquivo de Instalação
Após o download, abra o terminal e vá até a pasta onde o arquivo .bundle foi salvo. Em seguida, torne o arquivo executável com o comando:
chmod +x VMware-Workstation-Full-17*.bundle
Passo 2: Executar o Instalador
Execute o instalador com privilégios administrativos:
sudo ./VMware-Workstation-Full-17*.bundle
O processo de instalação será iniciado, e você verá uma interface gráfica guiada. Basta seguir as instruções na tela, aceitando os termos de licença e escolhendo as configurações de instalação padrão.
Passo 3: Concluir a Instalação
Quando a instalação terminar, você poderá abrir o VMware Workstation Pro no menu de aplicativos do Linux.
Dica: Em algumas distribuições, pode ser necessário instalar pacotes adicionais, como build-essential e gcc, para garantir que o VMware funcione corretamente. Caso encontre erros, instale esses pacotes com o comando:
sudo apt install build-essential gcc -y
Configurando o VMware Workstation Pro
Após a instalação, a primeira inicialização solicitará que você insira a chave de licença (para versões pagas) ou escolha a opção de avaliação.
Criando uma Máquina Virtual no VMware Workstation Pro
Passo 1: Iniciar o Processo de Criação
- Abra o VMware Workstation Pro e clique em Create a New Virtual Machine.
- Selecione a opção Typical (recommended) para seguir com as configurações padrão.
Passo 2: Selecionar o Sistema Operacional
- Escolha o local do instalador do sistema operacional, podendo ser um arquivo ISO ou um disco físico.
- O VMware Workstation Pro irá detectar o sistema operacional automaticamente, mas, se necessário, selecione o sistema manualmente na lista.
Passo 3: Configurar a Máquina Virtual
- Nomeie sua máquina virtual (ex.: “Ubuntu 22.04”) e escolha a pasta onde será armazenada.
- Defina o tamanho do disco virtual. Para um sistema Linux básico, 20GB é geralmente suficiente.
- Configure a quantidade de memória RAM e CPUs a serem alocadas para a VM. Por exemplo, para uma VM de teste, 2GB de RAM e uma CPU são adequados.
Passo 4: Revisar e Concluir a Configuração
Após revisar as configurações, clique em Finish. A máquina virtual será criada e estará pronta para a instalação do sistema operacional.
Instalando o Sistema Operacional na VM
- Inicie a VM criada e siga o processo de instalação do sistema operacional.
- Após a instalação, remova o arquivo ISO do leitor virtual para evitar reinicializações do instalador.
Dica: Ao instalar uma distribuição Linux, você pode configurar o VMware Tools para melhorar a interação entre a VM e o sistema anfitrião. Isso inclui resolução de tela dinâmica e suporte para arrastar e soltar arquivos.
Considerações Finais
O VMware Workstation Pro 17 é uma excelente ferramenta para profissionais que precisam de um ambiente de virtualização robusto e com recursos avançados. Ele oferece controle total sobre a criação e gestão de máquinas virtuais, permitindo que você simule diferentes sistemas operacionais de maneira prática e eficaz.
Por fim, com este Post e vídeo, esperamos que você tenha adquirido conhecimento sobre Linux .
Concluindo, se a esta aula lhe ajudou de alguma forma em seu desenvolvimento profissional, não esqueça de se inscrever no canal, deixar seus comentários ou indicar este vídeo a um amigo.
Então, se você puder e quiser você pode nos apoiar doando qualquer valor através de nosso pix.

Chave pix: [email protected]
As doações ajudam a manter o canal e nosso site e também na criação de novos conteúdos.
Em breve, em nossas futuras vídeo aulas aqui do canal, aprenderemos a instalar novas distros Linux.
Por isso inscreva-se e ative as notificações no Youtube!
Obrigado
Finalmente, esperamos que esta publicação tenha lhe ajudado a aprofundar seus conhecimentos no Linux.
Qual é sua experiência utilizando o Linux ?
Conte pra nós a sua experiência, adoraríamos saber.
Como entusiasta deste sistema operacional, queremos enriquecer sua experiência e conhecimento sobre este produto.
Se você gostou deste post, compartilhe com seus amigos ou nos acompanhe pelas redes sociais.
Tem alguma dúvida ou observação a fazer ?
Além disso, você pode nos ajudar a criar mais conteúdos como este. Como ?
Adquira produtos em nossa Loja Virtual, uma parceria do webmundi.com com as maiores plataformas de comércio eletrônico do Brasil.
Lembrando que comprando em nossa loja você apoia a criação de vídeos gratuitos aqui no site e em nosso canal do YouTube.
Prestigie também nossos apoiadores e anunciantes conhecendo seus produtos e serviços.
É simples e rápido e assim você ajuda a gente a crescer.
Por fim, obrigado e um grande abraço