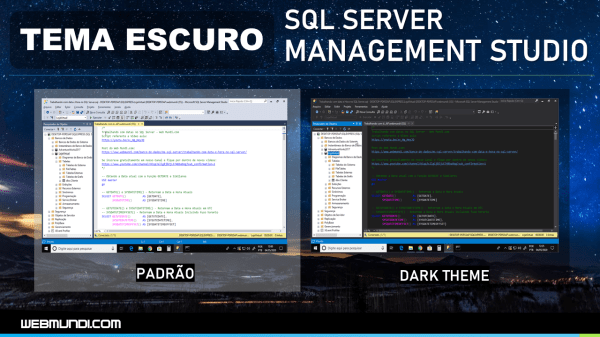Nesta aula do Curso de Linux Básico | XP IT Cursos, vamos aprender a utilizar o Editor de Texto Nano Linux que pode ser utilizado via terminal, modo texto e até mesmo pela interface gráfica.
O GNU Nano é um editor de texto que deve ser executado a partir de um terminal ou modo texto que se concentra em simplicidade.
O Nano é muito popular por ser amigável e versátil para Linux.
Ele é perfeito para iniciantes e profissionais que estão procurando por uma ferramenta básica para criar e modificar arquivos de texto em ambientes sem uso de interface gráfica.
Por este motivo o Nano se torna uma boa opção para quem trabalha com o Linux no modo texto ou terminal como, por exemplo, sysadmins (administradores de sistema) ou desenvolvedores de software.
Curso Linux : Básico
🎦 Módulo 05 : Aula 14 : Como usar o Nano Linux – Básico : Editor de texto via Terminal / Modo Texto 🐧
🎦 Utilização Nano Linux : Editor Via Terminal / Modo Texto ✅💻
🕐 Conteúdo
⏺ Pré Requisitos : Aula
⏺ Como verificar se o nano esta instalado no Linux
⏺ Como Instalar o Nano no Linux
⏺ Como acessar o Nano
⏺ Criar / Abrir / Editar arquivo no Nano
⏺ Lista de atalhos Nano (Rodapé)
⏺ Movendo-se no editor Nano
⏺ Pesquisando e substituindo Nano
⏺ Como Copiar, recortar e colar no Nano
⏺ Salvar / Sair do Arquivo no Nano
⏺ Comandos Básicos do Editor de Texto Nano
⏺ Obtendo Ajuda | Help Nano
Esta aula faz parte do Curso Linux Básico da XP IT Cursos, uma plataforma ensino completa que irá proporcionar seu aprendizado de uma forma rápida e consistente.
XP IT Cursos
A XP IT Cursos oferece uma oferta a preços acessíveis a Plataforma de Aprendizado com Vídeo Aulas do WebMundi.com + Trilha de Aprendizagem, Material didático em PDF, exercícios de fixação / Revisão de Conteúdo, questionários e o final do curso o Certificado de Conclusão.
+ Garanta seu desconto exclusivo em : https://www.xpitcursos.com.br
Aula # 14 : Editor Nano Linux Tutorial Básico🐧
[Canal Web Mundi.com + XP IT Cursos]

Editor de texto GNU Nano Linux
Para quem não gostou do VI / VIM ou achou complicado, o nano é mais uma alternativa para edição de textos no terminal ou text mode.
O nano está disponível em quase todas as distribuições Linux, assim como o Vim.
O nano acaba sendo uma boa escolha para iniciantes por ser mais fácil de usar e possuir uma interface bastante intuitiva.
Então vamos conhecer um pouco sobre esse editor.
Como verificar se o nano esta instalado no Linux
Para checar se o nano esta instalado em sua distribuição Linux, vamos abrir um terminal (CTRL + T) e digitar o seguinte comando:
nano --version
Se você ver um resultado que te dê um número de versão do nano, isso quer dizer que o editor esta instalado em seu Linux.
Como Instalar o Nano no Linux
Porém, caso seja apresentada alguma outra mensagem, como por exemplo, comando não encontrado, será necessário instalar este editor.
Para instalar o nano em seu PC Linux, execute os seguintes comandos conforme a sua distribuição.
Como Instalar o Nano no Debian/Ubuntu
Se você utiliza distribuições Linux baseadas no Debian como o Ubuntu, Mint e POP OS
Execute o seguinte comando em seu terminal:
sudo apt-get install nano
Na sequencia espere o processo de instalação ser finalizado.
Como Instalar o Nano no CentOS/RHEL
porém se você utiliza distribuições baseadas no CentOS como por exemplo Red Hat
Execute o seguinte comando em seu terminal:
yum install nano
Na sequencia espere o processo de instalação ser finalizado.
Como Instalar o Nano no Arch Linux
O editor de texto Nano não vem com Arch Linux
Para instalar o Nano no Arch Linux, use o seguinte comando Pacman
sudo pacman-S nano
Como Instalar o Nano no Fedora
O Fedora Linux não vem com o Nano pré-instalado
Para instalar o Nano no Fedora é bastante fácil de instalar, basta utilizar o comando Dnf no terminal
sudo dnf install nano
Isso é tudo que você precisa fazer para instalar o Nano.
Assim que a configuração for finalizada, você pode usá-lo imediatamente.
Como acessar o Nano no Terminal Linux
Agora vamos aprender a acessar o editor nano no Linux, para isso, a partir do Terminal Linux (CTRL + T), basta digitar o comando na linha de comando, seja no modo gráfico ou texto:
nano
Com isso , será aberto o editor de texto.
Desta forma, o nano abre um novo arquivo texto para edição, para abandonar a edição usamos o comando CTRL + X para sair do editor
Criar / Abrir / Editar arquivo no Nano
Outra possibilidade de criarmos ou editar um arquivo é digitar o comando nano juntamente com o nome do arquivo a ser editado ou criado.
Como por exemplo:
nano texto.txt
Com o nano, você pode abrir diversos tipos de arquivo, como .txt e código fontes de programas como , .php , .html, arquivos de configuração e assim em diante.
É importante lembrar que quando Nano foi criado não havia muitas opções de editores de textos, ou de softwares de um modo geral.
Caso voce queira abrir um arquivo que esta em um outro diretório do local que você esta, basta informar o caminho do arquivo a ser aberto. Por Exemplo:
nano /pasta/diretório/texto.txt
Se você inserir um nome de arquivo que não está presente naquele diretório, o Nano vai criar um novo documento.
Por outro lado, se você executar o comando Nano sem especificar um nome de arquivo, o editor de texto Nano vai criar um arquivo vazio e sem título – e pedir um nome quando você sair do editor.
Lista de atalhos Nano (Rodapé)
Depois de executar o comando como vimos no vídeo, o editor abre uma janela, onde você pode editar livremente o arquivo.
No Rodapé da tela você pode encontrar atalhos para usar com o editor Nano.
O Símbolo “^” (acento circunflexo) significa que você deve pressionar CTRL para usar o comando escolhido.
Vamos a alguns exemplos:
- Pressione CTRL + O para salvar as alterações feitas no arquivo e continuar editando.
- Para sair do editor, pressione CTRL + X. Se tiverem sido promovidas quaisquer mudanças, o programa vai perguntar se você quer salvá-las ou não. Aperte Y para Sim ou N para Não, e então pressione Enter. Mas se não tiverem alterações, você irá sair do editor imediatamente.
Como vimos na aula, temos uma série de comandos que podemos executar com a combinação de teclas CTRL ou ALT.
E vamos explorar um pouco mais estes recursos.
Movendo-se no editor Nano
Chegou o momento de aprender a se movimentar nesse editor.
No nano, o clique do mouse não funciona, por isso, usamos as setas do teclado para mover para cima e para baixo, esquerda e direita.
Você pode usar a tecla Home ou Ctrl + A para mover para o início de uma linha.
Usamos a tecla End ou Ctrl + E para mover para o final de uma linha.
As teclas Ctrl + Y/Page Up e Ctrl + V/Page Down podem ser usadas para rolar por páginas.
Se você quiser ir para um local específico como última linha, primeira linha, para um determinado texto, use a combinação de teclas Ctrl +_.
Isso mostrará algumas opções que você pode usar na parte inferior do editor.
Pesquisando e substituindo Nano
Para realizar buscas no texto, aperte CTRL + W.
Digite o o texto ou valor a ser pesquisado e pressione Enter.
Para continuar buscando pela mesmo texto ou string, pressione Alt + W.
Se você deseja pesquisar e substituir um termo pesquisado, use as teclas CTRL + \
Na sequencia, insira o termo de pesquisa e pressione Enter.
Em seguida, ele solicitará o termo pelo qual deseja substituir os itens pesquisados.
O cursor se moverá para a primeira correspondência e o Nano solicitará sua confirmação para substituir o texto correspondido. Use S ou N para confirmar ou negar, automaticamente o editor irá mover para a próxima correspondência do termo pesquisado
Você também pode usar T para substituir todas as correspondências.
Se você quiser voltar depois de digitar um atalho, use CTRL + C para cancelar o processo atual.
Como copiar, recortar e colar no Nano
Agora, vamos aprender a copiar recortar e colar no nano, para isso, os atalhos mais usados quando se edita um texto no Nano são:
- Para selecionar um texto, vá até o início do texto desejado e aperte ALT + A.
- Isso vai determinar um marcador para selecionar.
- Então, você pode movê-lo sobre o texto com as teclas de setas.
- Pressione ALT + 6 para copiar o texto selecionado na área de transferência.
- Para cortar o texto selecionado, aperte CTRL + K.
- Se você quer colar o texto, navegue para o local desejado e pressione CTRL + U.
Salvar / Sair do Arquivo no Nano
Como já vimos para Salvar / Sair do Arquivo no Nano, as combinações mais comuns são:
CTRL+O : Salvar Arquivo
CTRL+X : Sair do Nano
CTRL+S : Salva o arquivo e continuar trabalhando.
Comandos Básicos do Editor de Texto Nano
Para ajudar a memorizar os comandos do nano, compilamos aqui os atalhos mais úteis do editor para que você a utilize o Nano de maneira mais rápida e eficaz.
Fique a vontade para praticar e aprender ainda mais, vamos aos comandos :
CTRL + A Ir para o início da linha.
CTRL + E Ir para o fim da linha.
CTRL + Y Rolar a página para baixo.
CTRL + V Rolar a página para cima.
CTRL + G Este comando exibirá uma janela de Ajuda com todos os comandos disponíveis
CTRL + O Salva o arquivo. O Nano vai perguntar se você quer editar ou verificar o nome de arquivo desejado.
CTRL + W Um dos comandos mais úteis. É usado para pesquisar uma frase especificada no seu texto. Ele funciona muito como o costume CTRL + F comando em outros aplicativos e plataformas. Para procurar a mesma frase novamente pressione ALT + W.
CTRL + K Corta toda a linha selecionada para o “buffer de corte”.
CTRL + U Cola o texto do “buffer de corte” na linha selecionada.
CTRL + J Justifica o parágrafo atual.
CTRL + C Mostra a posição atual do cursor no texto (linha/coluna/caractere).
CTRL + X Sai do editor de texto Nano. Caso você tenha feito alguma alteração no arquivo, ele também solicitará um salvamento adicional.
CTRL + R Abra um arquivo com o comando “Ler arquivo”. Insere o arquivo do disco na posição atual do cursor.
CTRL + \ Substituir uma string ou uma expressão regular.
CTRL + T Aciona o verificador ortográfico, se disponível.
CTRL + _ Vá para o número de linha e coluna especificado.
ALT + A Selecionar texto. Primeiro, mova o cursor para o início de uma parte específica do texto que você deseja selecionar e, em seguida, pressione ALT + A. Agora mova o cursor com as setas para a direita, isso vai começar a marcar/selecionar texto. Você pode combinar este comando com CTRL + K para cortar uma parte específica do texto para o “buffer de corte”.
Obtendo ajuda para utilizar o Nano
Para obter ajuda sobre comandos e utilização do nano, você pode :
1 – Utilizar comando no terminal
man nano
2 – Pesquisar no manual do Nano na pagina do desenvolvedor.
3 – Folha de Dicas do Nano com diversos comandos deste editor.
4 – Além também do comando CTRL + G que traz muitas dicas uteis do GNU Nano Linux.
Materiais e leituras que recomendamos para você:
- Como instalar o Linux Mint 20 no Virtualbox 6.1 : Windows 10
- Como Instalar o SQL Developer Oracle no Linux
- Como Instalar o Servidor XAMPP no Linux – Localhost Apache MySQL PHP
- Instalação e configuração do Flutter no Windows 10
- Sobre as oportunidades em desenvolvimento Java
- Como Instalar Tema Escuro no Netbeans : Dark Mode
- Como atualizar o Windows 7 para Windows 10 Grátis
- Como aumentar sua produtividade no Windows com teclas de atalho
- Como se conectar a um computador remoto via Prompt de Comando
- Como Instalar o SQL Developer Oracle no Linux
- DBeaver : Alternativa ao SQL Server Management Studio Linux
- Como listar as maiores tabelas ou objetos Oracle
Loja WebMundi.com : Informática
+ Ofertas Informática, Computadores e Tecnologia
Obrigado
Esperamos que esta publicação tenha lhe ajudado a aprofundar seus conhecimentos em linux.
Qual é sua experiência em Linux ?
Conte pra nós a sua experiência, adoraríamos saber.
Como entusiasta em desenvolvimento de software, queremos enriquecer sua experiência e conhecimento sobre este produto.
Se você gostou deste post, compartilhe com seus amigos ou nos acompanhe pelas redes sociais.
Tem alguma dúvida ou observação a fazer ?
Além disso, você pode nos ajudar a criar mais conteúdos como este. Como ?
Adquira produtos em nossa Loja Virtual, uma parceria do webmundi.com com as maiores plataformas de comércio eletrônico do Brasil.
Lembrando que comprando em nossa loja você apoia a criação de vídeos gratuitos aqui no site e em nosso canal do YouTube.
Prestigie também nossos apoiadores e anunciantes conhecendo seus produtos e serviços.
É simples e rápido e assim você ajuda a gente a crescer. 👍🏼
Obrigado e um grande abraço