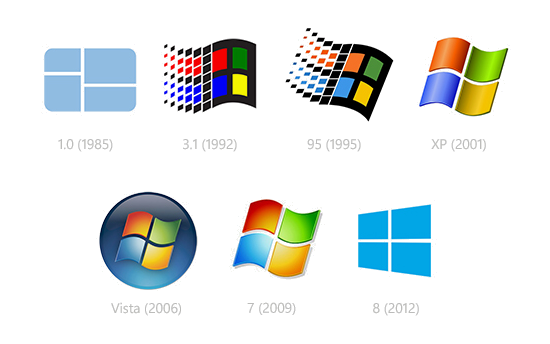Nesta aula do Curso de Linux Básico | XP IT Cursos, aprenderemos sobre o conceito de firewall e depois vamos a parte prática conhecendo comandos de rede via terminal Linux em sua 2 a parte.
Curso Linux : Básico
🎦 Módulo 06 : Aula 20 : Comandos de Rede Linux via Terminal : Parte 2 🐧
🎦 Comandos de Rede Linux via Shell – Parte 2 ✅💻
🕐 Conteúdo
⏺ Introdução
⏺ Pré Requisitos : Aula
⏺ O que é Firewall ?
⏺ Comandos básicos de Rede Linux
- Comando tracepath
- Comando nmap
- Comando route
- Comando ethtool
- Comando tcpdump
- Comando iptables
- Comando ftp / sftp
- Comando telnet
- Comando nmtui
- Comando nbtscan
Esta aula faz parte do Curso Linux Básico da XP IT Cursos, uma plataforma ensino completa que irá proporcionar seu aprendizado de uma forma rápida e consistente.
XP IT Cursos
A XP IT Cursos oferece uma oferta a preços acessíveis a Plataforma de Aprendizado com Vídeo Aulas do WebMundi.com + Trilha de Aprendizagem, Material didático em PDF, exercícios de fixação / Revisão de Conteúdo, questionários e o final do curso o Certificado de Conclusão.
+ Garanta seu desconto exclusivo em : https://www.xpitcursos.com.br
Aula # 20 : Comandos de Rede Linux via Terminal : Parte 2 – Módulo 06 👩🏻💻🐧
[Canal Web Mundi.com + XP IT Cursos]
O que é Firewall ?
Firewall é um dispositivo de rede de computadores que pode ser um software ou hardware que é uma barreira de proteção e segurança em uma rede.
Ele tem por objetivo aplicar uma política de segurança (conjunto de regras ou instruções) que analisam o tráfego de rede para determinar quais operações de transmissão ou recepção de dados podem ser executadas.
Vamos conhecer agora mais comandos de rede Linux via terminal.
Comandos de Rede Linux via Terminal : Parte 2
Comando tracepath
o comando tracepath do Linux é usado para rastrear o caminho para o destino descobrindo o MTU (Unidade Máxima de Transmissão) ao longo desse caminho, ou seja ele traça o caminho entre o host e um endereço de rede.
Este comando é semelhante ao traceroute que já vimos em nossa aula 19 , mas não requer privilégios de superusuário e não possui opções sofisticadas.
Vamos alguns exemplos:
tracepath -n: Esta opção imprime principalmente endereços IP numericamente.
tracepath -n www.google.com
tracepath -b: Esta opção imprime nomes de host e endereços IP.
tracepath -b www.google.com
Mais informações e ajuda sobre o comando utilize o man.
man tracepath
Comando nmap
O comando nmap (Network Mapper) é uma ferramenta de exploração de rede e um scanner de portas.
Ela é utilizada para descobrir as portas abertas em hosts locais ou remotos.
Vamos ver se o programa está instalado no Linux digitando nmap no terminal.
Caso seja apresentada a mensagem:
Comando ‘nmap’ não encontrado, mas poder ser instalado com:
sudo snap install nmap # version 7.92, or sudo apt install nmap # version 7.80+dfsg1-2build1
Veja ‘snap info nmap’ para versões adicionais.
Será necessário instalar o programa com os comandos apresentados
Vamos agora a exemplos de utilização
Exemplos:
SCAN DE UM HOST OU ENDEREÇO IP
nmap 192.168.15.62
SCAN DE MÚLTIPLOS HOSTS OU VÁRIOS ENDEREÇOS IP
nmap 192.168.15.62 192.168.15.63 192.168.15.64
SCAN DE UMA SUB-REDE
nmap 192.168.15.*
DETECTAR OS SERVIÇOS EM UM SERVIDOR
nmap -A 192.168.15.62
As opções e recursos do nmap daria um curso a parte sobre o assunto, deixamos aqui um site com diversas dicas sobre o comando, além de conferir um guia e documentação.
https://nmap.org/book/man.html
Comando route
O Comando Route exibe ou modifica a tabela de roteamento IP .
Exibe as entradas da tabela de roteamento
route
Mostra a tabela de roteamento para todos os IPs vinculados ao servidor.
route -n
Mais informações:
man route
Mais informações:
http://manpages.ubuntu.com/manpages/bionic/pt_BR/man8/route.8.html
O comando route do Linux permite a criação de rotas e também sua exclusão com os comandos add e del, o que pode fazer o Linux ter uma função semelhante a de um roteador.
Devido ao escopo básico deste curso, não vamos entrar em detalhes aqui, mas seguem alguns exemplos:
Adicionar rotas
route add -net 192.56.76.0 netmask 255.255.255.0 dev eth0
O último comando adiciona uma rota para a rede 192.56.76.x através da interface “eth0”.
O modificador de mascara classe C não é realmente necessário aqui por que 192.* é um endereço IP de classe C. A palavra “dev” pode ser omitida aqui.
Remover rotas
route del -net 192.56.76.0 netmask 255.255.255.0 dev eth0
Comando ethtool
A ferramenta de rede ethtool possibilita a verificação de interfaces de rede e alteração de configurações como velocidade, forma de negociação, Duplex e outros parâmetros.
Digite ethtool no terminal e caso seja apresentada a mensagem:
Comando 'ethtool' não encontrado, mas poder ser instalado com:
sudo apt install ethtool
Será necessário instalar o programa com os comandos apresentados
Vamos a alguns exemplos de uso do comando ethtool:
Mostrar a velocidade da placa de rede, assim como a velocidade suportada para a interface:
sudo ethtool [interface]
sudo ethtool enp0s3
Mostrar as estatísticas de rx e tx para a interface:
sudo ethtool -S [interface]
sudo ethtool -S enp0s3
Deixar a interface piscando para podermos descobrir qual é a interface fisicamente:
sudo ethtool -p enp0s3 10
Manipular a velocidade da interface, assim como as formas de negociação:
sudo ethtool -s [interface] speed [velocidade] duplex [half | full]
Comando tcpdump
Outro comando de rede Linux muito útil e poderoso é o tcpdump.
Ele é um sniffer de rede que serve para capturar e analisar o tráfego de rede no Linux.
O que é sniffer de rede ?
Em rede de computadores, sniffer ou analisador de pacotes é um programa de computador ou hardware que pode interceptar e registrar tráfego que passa sobre uma rede digital ou parte de uma rede.
Capturar de pacotes é o processo de interceptação e registro de tráfego.
Fonte: Wikipedia
Exemplos tcpdump :
tcpdump : Exibir as interfaces disponíveis
sudo tcpdump -D
tcpdump : Capturar o tráfego de rede somente de uma interface enp0s3 e uma determinada porta
Depois que descobrimos as interfaces de rede do PC via tcpdump, vamos escutar seu tráfego de pacotes em uma determinada porta.
O que vamos fazer aqui, é capturar o tráfego de rede na porta 80 que é a porta normalmente utilizada para tráfego de internet.
Então vamos lá, vou executar o comando a seguir, e na sequencia vamos abrir um navegador e acessar um site qualquer.
sudo tcpdump -i enp0s3 -nn -s0 -v port 80
Repare que ao retornar a tela do terminal veja que o tráfego de rede foi capturado e exibido em tela.
Capturando dados na porta 49
sudo tcpdump -i enp0s3 port 49Repare que se executar o comando em uma porta que não tem tráfego, o tcpdunp não trará nenhum pacote capturado como é o caso da porta 49.
tcpdump : Capturar o tráfego somente na porta 80 e exibir texto ASCII
É possível também capturar o tráfego na porta 80 e exibir os dados em texto ASCII com o comando a seguir:
sudo tcpdump -A -s0 port 80
tcpdump : Capturar o tráfego associado somente de uma interface e somente de um protocolo
Podemos também capturar o tráfego de pacotes de uma interface para um determinado tipo de protocolo com os comandos a seguir:
sudo tcpdump -i enp0s3 udp
sudo tcpdump -i enp0s3 icmp
sudo tcpdump -i enp0s3 arp
tcpdump : Capturar o tráfego dos pacotes de rede capturados salva-los em um arquivo
Além disso, o tcpdump permite salvar os dados de captura em um arquivo, como por exemplo, o comando a seguir:
sudo tcpdump -w /tmp/caprede-%H.pcap -G 3600 -C 200
O Comando tcpdump é um dos principais comandos de rede Linux para resolução de problemas e análise de rede.
Através captura análise do trafego de pacotes de rede possível descobrir vulnerabilidades e brechas de segurança na rede ou host tais como:
- Identificar Credenciais e comandos ftp
- Analisar tráfego de rede de um protocolo Exemplo: snmp
- Tráfego de E-mails via SMTP/POP3
- Cookies do Servidor e do Cliente
- Senhas HTTP em solicitações POST e muito mais.
Mas isto é assunto para um curso mais avançado sobre Linux e Cybersecurity.
Para mais detalhes sobre o comando consulte o manual:
man tcpdump
Comando iptables
O Iptables é o firewall base utilizado em sistemas Unix que permite realizar bloqueios, redirecionamentos e outras operações com os pacotes recebidos.
Vamos a a exemplos de uso do comando iptables:
Em nossos exemplos, vamos mostrar apenas consultas básicas as politicas de firewall, não vamos entrar em detalhes sobre como configurar, rejeitar, aceitar ou descartar pacotes.
Todo o funcionamento é pela linha de comando do terminal, e como veremos a seguir, é uma ferramenta prática, direta, simples e muito eficiente para proteger um sistema ou rede.
iptables : Visualizar as políticas padrões definidas no iptables
sudo iptables -L
iptables : verificar as políticas aplicadas em outras tabelas
sudo iptables -L -t nat
iptables : Ajuda / Manual
Para mais informações usem os comandos
iptables -help
man iptables
Comando ftp / sftp
Para efetuar transferência de arquivos download ou upload, podemos utilizar os protocolos FTP ou SFTP.
O FTP (File Transfer Protocol) e o SFTP (Secure fire transfer protocol) são os protocolos mais utilizados para transferência de arquivos em rede e servidores remotos.
São bastante utilizados em Hospedagem de sites, cloud computing e outros serviços.
No Linux temos estes dois comandos disponíveis no terminal, onde a função deles é gerenciar o conteúdo de um servidor FTP.
No Linux, quando utilizamos uma interface gráfica, como Gnome, KDE ou Unity, por exemplo, contamos com uma infinidade de programa de FTP, como o Filezilla, por exemplo.
Mas como realizar FTP pelo terminal em modo texto?
Caso esteja utilizando o Linux em servidores, por exemplo, muito provavelmente não existirá a facilidade de se utilizar uma ferramenta com interface gráfica e programas como o Filezilla, para isso será necessário utilizar os comandos ftp ou sftp no terminal para realizar o gerenciamento de de arquivos em um server FTP.
Utilização do protocolo FTP via terminal Linux
Para utilizar o FTP, basta digitar alguns desses exemplos de comandos no terminal, como por exemplo:
ftp ftp.exemplo.com.br
ftp 1.2.3.4
ftp [email protected]
Exemplo prático do comando FTP
Como exemplo prático do comando, vamos realizar um FTP em nossa máquina virtual Ubuntu para acessar o servidor FTP na máquina Linux Mint.
Isso é possível, pois instalei o servidor FTP no Linux Mint.
Caso tenha interesse em saber como instalar um servidor FTP no Linux, deixe sua sugestão nos comentários será um prazer fazer esta aula para você.
Então vamos acessar o Linux Mint via FTP, para isso vou digitar no terminal o comando ftp e o endereço IP da VM Mint que é 192.168.15.62
ftp 192.168.15.62Veja que ao acessar o ftp será solicitado o usuário e a senha do Mint e ao digitar os dados, me conecto no Mint por este comando/protocolo.
Posso digitar comandos ftp, como por exemplo, help ou listar dados dos diretórios com dir.
help
dir
Aspectos de segurança do protocolo FTP
O FTP é considerado um protocolo inseguro, porque permite o trafego dos dados pela rede como autenticação do usuário (nome de usuário e senha) e dados como texto e sem criptografia. Por causa disso, o FTP é vulnerável a roubo de senha, falsificação de dados e outros ataques de rede.
SFTP : O FTP mais Seguro
Pelo motivo do ftp ter um uso inseguro, principalmente na Internet, recomendamos a utilização do sftp (Secure FTP), que é uma versão segura do FTP.
O sftp criptografa os dados de FTP, a criptografia é uma espécie de embaralhamento dos dados, onde somente o emissor e receptor podem entender a comunicação.
Desta forma, os pacotes de rede ficam seguros contra interceptação e ataques de segurança dos dados.
Como já vimos, em comandos como tcpdump, caso não se utilize uma criptografia, o trafego de rede fica exposto e pode ser interceptado, aberto e até mesmo alterado.
sftp: protocolo seguro de transferência de arquivos na Internet
A utilização e comandos do comando sftp é semelhante a do FTP, conforme a seguir:
sftp ftp.exemplo.com.br
sftp 1.2.3.4
sftp [email protected]
sftp 192.168.15.62
help
dir
Lista de Comandos Comandos FTP / SFTP : Linux
- – Coringa que substitui expressão ou caracteres;
- ! – Colocado à frente de qualquer comando, o executa na máquina local;
- ? – Incógnita que substitui uma letra ou usado como help de comando;
- Append – Acrescenta algo ao arquivo existente;
- Ascii – Define a transmissão de arquivos como ASCII;
- Bell – Emite som de término no final do envio/recebimento de arquivo;
- Binary – Define a transmissão de arquivos como Binário;
- Bye ou by – Finaliza a sessão do FTP e sai;
- Close – Finaliza a sessão do FTP
- Delete – Exclui um arquivo remoto;
- Debug – Liga/Desliga o modo de depuração de erros;
- Dir – Lista os arquivos e diretórios remotos;
- Disconnect – Finaliza a sessão do FTP;
- Get – Baixa um arquivo remoto para um computador local;
- Put – Envia um arquivo para um servidor remoto;
- Help – Mostra help;
- Lcd – Altera o diretório de recebimento de arquivos local;
- Ls – Lista os arquivos e diretórios remotos para sistemas Unix;
- Mdelete – Idem ao delete, mas aceita incógnitas;
- Mdir – Idem ao dir, mas aceita incógnitas;
- Mget – Idem ao get, mas aceita incógnitas;
- Mput – Idem ao put, mas aceita incógnitas;
- Mls – Idem ao ls, mas aceita incógnitas;
- Mkdir – Cria diretório Remoto;
- Prompt – Liga/Desliga o Modo de recebimento/envio Interativo;
- Open – Abre uma conexão para um dispositivo remoto;
- Quit – Termina uma conexão FTP e sai;
- Recv – Baixa um arquivo remoto para um computador local;
- Remotehelp – Recebe ajuda do servidor remoto;
- Rename – Renomeia um arquivo ou pasta no servidor remoto;
- Rmdir – Remove um diretório vazio no servidor remoto;
- Send – Envia um arquivo para um servidor remoto;
- Status – Mostra o status atual da conexão;
- Trace – ativa/desativa o rastreamento de pacotes;
- User – Troca de usuário;
Comando telnet
O comando telnet permite ligar um determinado host ou porta específica.
Ou seja, o telnet permite o acesso remoto a outro dispositivo de rede, fazendo a simulação de um terminal.
Exemplo:
telnet nome_da_máquina
telnet 192.168.15.62
Cuidado com a segurança
Telnet também não deve ser usado na Internet, pois permiteintercepção via Sniffer.
Comando nmtui
O comando nmtui, é uma abreviação de Network Manager Text User Interface.
É uma ferramenta útil que permite que você configure facilmente suas interfaces de rede em distribuições Linux usando um display gráfico em modo texto no terminal.
Exemplo:
nmtui
Comando nbtscan
Nbtscan (NetBios Scan) é uma ferramenta automatizada de segurança cibernética para escanear redes IP em busca de informações de nome NetBIOS.
NetBIOS é um serviço que permite a comunicação em uma rede e é frequentemente usado para ingressar em um domínio e aplicativos herdados.
É uma tecnologia mais antiga, mas que ainda usada em alguns ambientes hoje. Como é um protocolo não seguro, muitas vezes pode ser um ponto de partida para um ataque de de rede.
Digite nbtscan no terminal e caso seja apresentada a mensagem:
webmundi@webmundi-VirtualBox:~$ nbtscan
Comando 'nbtscan' não encontrado, mas poder ser instalado com:
sudo apt install nbtscan
Será necessário instalar o programa com o comandos apresentado.
Para obter ajuda do comando basta digitar no terminal:
nbtscan -h
A maneira mais básica de executar essa ferramenta é fornecer um intervalo de endereços IP. Nesse caso, há apenas uma máquina na rede, portanto, darei seu endereço IP como exemplo.
sudo nbtscan 192.168.15.62
No exemplo do vídeo não tenho NetBios na rede, porém caso o dispositivo tenha será exibida uma tela semelhante a seguir:
Doing NBT name scan for addresses from 192.168.15.62
IP address NetBIOS Name Server User MAC address
------------------------------------------------------------------------------
192.168.15.62 SRVSQL <server> SRVSQL 00:00:00:00:00:00
O conteúdo foi útil ?
Se a esta aula lhe ajudou de alguma forma em seu desenvolvimento profissional, não esqueça de se inscrever no canal ou indicar este vídeo aos seus amigos.
Se você puder e quiser você pode nos apoiar doando qualquer valor através de nosso pix.

Chave pix: [email protected]
Essas doações ajudam a manter o canal e nosso site e também na criação de novos conteúdos.
E por falar em criação de conteúdo, em breve, em nossas futuras vídeo aulas aqui do canal..
Por isso não esqueça de se inscrever no canal e ativar as notificações para ser avisado sobre novos vídeos aqui do canal.
Materiais e leituras que recomendamos para você:
- Como instalar o Linux Mint 20 no Virtualbox 6.1 : Windows 10
- Como Instalar o SQL Developer Oracle no Linux
- Como Instalar o Servidor XAMPP no Linux – Localhost Apache MySQL PHP
- Instalação e configuração do Flutter no Windows 10
- Sobre as oportunidades em desenvolvimento Java
- Como Instalar Tema Escuro no Netbeans : Dark Mode
- Como atualizar o Windows 7 para Windows 10 Grátis
- Como aumentar sua produtividade no Windows com teclas de atalho
- Como se conectar a um computador remoto via Prompt de Comando
- Como Instalar o SQL Developer Oracle no Linux
- DBeaver : Alternativa ao SQL Server Management Studio Linux
- Como listar as maiores tabelas ou objetos Oracle
Loja WebMundi.com : Informática
+ Ofertas Informática, Computadores e Tecnologia
Obrigado
Esperamos que esta publicação tenha lhe ajudado a aprofundar seus conhecimentos em linux.
Qual é sua experiência em Linux ?
Conte pra nós a sua experiência, adoraríamos saber.
Como entusiasta em desenvolvimento de software, queremos enriquecer sua experiência e conhecimento sobre este produto.
Se você gostou deste post, compartilhe com seus amigos ou nos acompanhe pelas redes sociais.
Tem alguma dúvida ou observação a fazer ?
Além disso, você pode nos ajudar a criar mais conteúdos como este. Como ?
Adquira produtos em nossa Loja Virtual, uma parceria do webmundi.com com as maiores plataformas de comércio eletrônico do Brasil.
Lembrando que comprando em nossa loja você apoia a criação de vídeos gratuitos aqui no site e em nosso canal do YouTube.
Prestigie também nossos apoiadores e anunciantes conhecendo seus produtos e serviços.
É simples e rápido e assim você ajuda a gente a crescer. 👍🏼
Obrigado e um grande abraço