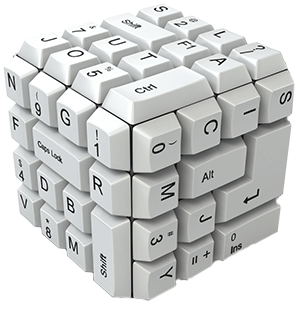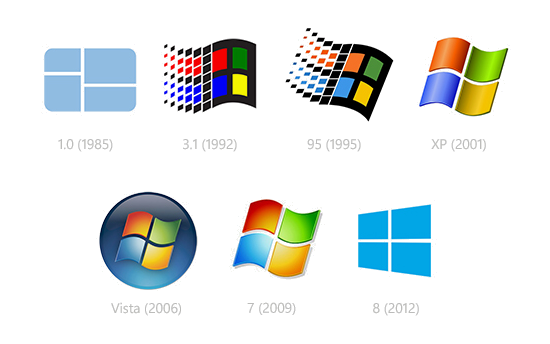10 teclas de atalho do windows que aumentarão a sua produtividade.
Neste tutorial do Web Mundi.com, veremos como utilizar as 10 teclas de atalho mais úteis do Windows, mas que muita gente nem sabe que elas existem.
As teclas de atalho são a essência da produtividade PC, enquanto muitos usuários navegam lentamente com o mouse entre telas e ícones do sistema, os atalhos possibilitam efetuar tarefas em segundos.
Materiais e leituras que recomendamos para você:
- Como aumentar sua produtividade no Windows com teclas de atalho
- Como Agendar o Desligamento do Windows
- Como ativar e desativar a hibernação no Windows via Prompt de Comando
- 221 Comandos Executar do Windows : Run Commands
A seguir veremos algumas das teclas de atalho mais interessantes deste sistema operacional.
🎁 Adquira o Windows 10 Professional Original
Licença Original com ativação digital e conta vinculada a Microsoft.
Saia a Pirataria com Excelente Custo Benefício e tenha seu Windows Protegido e atualizado com versão Original
Adquira este software com condições exclusivas:
1 – Windows + L
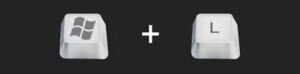
Precisa ir tomar café, almoçar ou ir para uma reunião?
Mantenha os curiosos e intrusos longe de seu PC com este atalho rápido (Windows + L) você bloqueia o PC instantaneamente.
2 – Shift + Delete
A forma normal de apagar arquivos e pastas no Windows é arrastá-lo para a Lixeira.
Outra forma, é destacar o arquivo e pressionar Delete.
Após ambas operações acima, você precisa ir na lixeira e limpa-la para desta forma, apagar o arquivo e liberar espaço em seu Hard Disk.
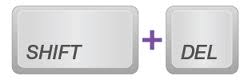
Mas se você quer agilidade, você pode ignorar a Lixeira completamente e apagar o arquivo ou pasta de uma só vez, pressionando as teclas Shift + Delete.
A desvantagem da utilização deste atalho é que você não vai ter a possibilidade de restaurar o arquivo ou pasta da Lixeira, se precisar do arquivo apagado volta, mas por outro lado, você também não terá que se preocupar esvaziar a Lixeira.
Este atalho deve ser utilizado para apagar arquivos ou pastas que você realmente não irá precisar recupera-los.
3 – Windows + E
Se você precisa abrir o Windows Explorer mais não quer perder tempo procurando o ícone entre as telas, basta utilizar o atalho Logotipo do Windows + E

4 – Ctrl + Shift + N
O Windows 7 certamente tornou um pouco mais fácil a tarefa de criar novas pastas no Windows Explorer.
Agora você pode apenas pressionar as teclas Ctrl + Shift + N em qualquer pasta para criar uma nova pasta sem título.
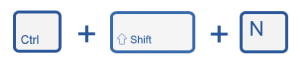
A nova pasta irá aparecer com o nome ‘Nova pasta’ o nome já destacado para você digitar seu próprio nome e pressionar Enter para passar para a próxima tarefa.
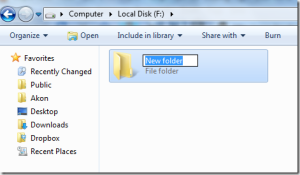
5 – Windows + M
Você esta com muitas janelas abertas e necessita de um ícone que esta em sua área de trabalho ?
Pressione Windows + M para minimizar todas as janelas instantaneamente para a barra de tarefas.
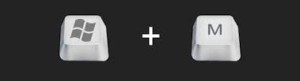
Esta certamente, é uma ótima maneira de restaurar sua sanidade e esconder o que você está trabalhando de curiosos inesperados.
Quando você quiser ver todas as janelas novamente, pressione Windows + Shift + M e todas as janelas em execução serão abertas novamente.
6 – Windows + Barra de espaço
Se você quer apenas dar uma olhada em sua área de trabalho (por exemplo, para localizar um arquivo que você baixou lá), não há necessidade de minimizar completamente todas as suas janelas com o atalho Windows + M.
Para isso, pressione Windows + Barra de espaço, e todas as janelas abertas irão ficar transparentes para que você possa ver através delas.
Isso funciona mesmo com janelas maximizadas.
Para voltar a sua visão ao normal, simplesmente deixe de pressionar as teclas.
7 – Windows + 1, 2, 3, 4, 5, 6, 7, 8, 9
Para iniciar instantaneamente a aplicação fixada na barra de tarefas em uma determinada posição (número).
Esta é uma forma ainda mais rápida para acessar os seus principais aplicativos instalados no Windows, basta fixar os mesmos em sua barra de tarefas e aciona-los por intermédio da tecla de atalho Windows + numero da posição do ícone na barra de tarefas (da esquerda para a direita).
Por exemplo, pressione Windows + 1 para lançar o primeiro aplicativo fixado em sua barra de tarefas. Windows + 2 inicia a segunda, Windows + 3 lança o terceiro, e assim por diante.
8 – Windows + T
O Windows + número lança aplicativos fixados na barra de tarefas, mas se seus aplicativos já estão abertos, existe também um atalho de teclas rápidas para você percorrê-los.
Para isso, pressione Windows + T e você vai destacar o primeiro aplicativo aberto na sua barra de tarefas.
Pressione-o novamente e você vai passar para o segundo aplicativo aberto.
Dessa forma, você vai percorrê-los e vai ter uma caixa de visualização, assim como você faria se estivesse passando com o mouse sobre o ícone.
Quando você chegar ao aplicativo desejado, pressione Enter para trazê-lo para o primeiro plano.
Este atalho de teclado só funciona com aplicativos que você fixou em sua barra de tarefas.
9 – Windows + (+ / -)
Quer um olhar mais atento a tudo o que está em sua tela?
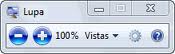
Pressione Windows e + para aumentar o zoom para uma visão ampliada.
Enquanto você estiver ampliada, movendo o mouse ao redor da tela você vai aos cantos mais distantes e os traz à vista.
Windows e – tira o zoom.
10 – Ctrl + Shift + Esc
Você precisa abrir o gerenciador de tarefas do Windows de uma forma rápida sem utilizar outras opções, como Ctrl + Alt + Del? Pressione as teclas Ctrl + Shift + Esc .

🎁 Adquira o Windows 10 Professional Original
Licença Original com ativação digital e conta vinculada a Microsoft.
Saia a Pirataria com Excelente Custo Benefício e tenha seu Windows Protegido e atualizado com versão Original
Adquira este software com condições exclusivas:
Confira nossa vídeo aula sobre Como aumentar sua produtividade no Windows com teclas de atalho
Materiais e leituras que recomendamos para você:
- 221 Comandos Executar do Windows : Run Commands
- Como ativar o botão Executar no menu Iniciar do Windows 7
- Como se conectar a um computador remoto via Prompt de Comando
- Como ativar e desativar a hibernação no Windows via Prompt de Comando
Obrigado
Espero que este artigo tenha sido útil e lhe ajudado a entender um pouco mais sobre as teclas de atalho do Windows.
Se você gostou, compartilhe estas dicas com um amigo ou participe de nossas redes sociais.
Em nossa seção Sistema Operacional, você pode conferir outras dicas sobre Windows e Linux.
Conhece alguma dica interessante ? Envie para nos comentários ou em nossa pagina do Facebook.
Caso queira nos incentivar a criar mais conteúdos como este, prestigie nossos anunciantes.
Um Grande Abraço e até a próxima dica!