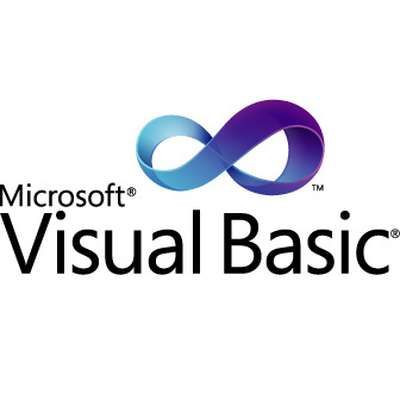Nesta publicação e aula do canal WebMundi.com, aprenderemos instalar o servidor Web Local XAMPP Linux no WSL do sistema Operacional Windows
O XAMPP juntamente com o recurso do WSL do Windows permite que se execute um servidor web Local Linux com Apache, PHP, MySQL/MariaDB dentro do Windows sem a necessidade de utilizar emuladores ou maquinas virtuais.
Ambiente muito útil para quem desenvolve aplicações com esta stack que une assim, o melhor dos 2 mundos, com as ferramentas e softwares Windows, juntamente com o desempenho e estabilidade do mundo Linux que é o que normalmente é encontrado em ambientes de produção web, seja em hosting ou cloud computing.
🎦 Instalação XAMPP WSL – Windows Subsystem for Linux – Servidor Web Local Linux dentro do Windows
🎦 Instalação XAMPP Linux no WSL do Windows – Windows Subsystem for Linux : Servidor Web Local Linux dentro do Windows💻🐧
🕐 Conteúdo
- Introdução
- Pré-requisitos : Instalação XAMPP Linux no WSL Windows
- Download Pacote de instalação XAMPP Linux
- Instalação XAMPP Linux via Terminal no WSL Windows
- Criação Primeiro Programa PHP e Execução no XAMPP
Pré-requisitos de Instalação XAMPP Linux no WSL Windows
Para instalar o XAMPP no WSL do Windows seu computador você deve estar executando:
- WSL 2
- Distribuição Linux
- Terminal WSL ou Windows Terminal
Instale o WSL 2 + Distribuição Linux + Windows Terminal
Caso você não tenha nem o WSL ou o Windows terminal instalado em seu PC Windows, assista nossas outras vídeo aulas sobre o assunto, que ensinam o passo a passo para atender estes pré-requisitos.
- Como instalar o WSL no Windows 10 – Windows Subsystem for Linux – Linux dentro do Windows
- Como Instalar e Customizar o Windows Terminal Windows
- Como Instalar o Visual Studio Code VSCode Windows Linux : Dicas e Truques
Com todos os requisitos atendidos, vamos a mão na massa, instalando o XAMPP Linux no WSL do Windows.
Vantagens de utilizar o XAMPP
A vantagem de utilizar o XAMPP é que você instala este pacote, de forma simples, inicia os módulos e todo ambiente já sai funcionando perfeitamente de forma integrada.
Caso contrário teríamos que baixar, instalar e configurar cada um destes componentes para funcionarem de maneira integrada.
Instalação XAMMP Linux no WSL Windows
Etapa 1 : Abrir a distro Linux no WSL
O primeiro passo da instalação do XAMMP é abrir o terminal da distribuição Linux instalada no WSL, em meu caso já estou com o Windows Terminal Aberto e para abrir o terminal no WSL, basta seleciona-la no botão de guia e escolher a sua distribuição.
No meu caso, tenho a distro Linux Ubuntu 22.04 LTS instalada e vou escolhe-la no Windows Terminal.
Lembrando que caso você prefira, você pode utilizar a tela padrão do WSL, os procedimentos são os mesmos.
Vou executar o lsb_release -a para verificarmos a versão da distro
ETAPA 2 : Atualização do Linux
A próxima etapa é atualizar os pacotes do Linux, para isso digitamos o comando a seguir:
sudo apt-get update && sudo apt-get upgrade
Com isso, os pacotes são baixados e atualizados e estamos prontos para os demais processos
ETAPA 3 : Criar um Diretório de Downloads dentro do diretório do Usuário
Na sequência, vamos criar o Diretório de Downloads dentro do diretório do Usuário em uso, este diretório será utilizado para armazenar o pacote de instalação que iremos baixar do site do desenvolvedor do XAMPP, a apache friends.
Dessa forma, vamos executar o comando a seguir para esta finalidade:
mkdir Downloads && cd Downloads
ETAPA 4 : Acessar a Pasta Downloads Linux pelo Host Windows
Por fim, vamos acessar a Pasta Downloads Linux pelo Host Windows, para isso vamos abrir o explorador de arquivos do windows.
Para entrar na pasta Downloads do Linux no WSL, na barra superior do explorador de arquivos, digitamos: \\wsl$
Com isso, acessaremos a pasta compartilhada da distro Linux instalada em meu caso é o Ubuntu.
Agora vamos navegar até a pasta de downloads do usuário em uso
home/<usuario_da_distro_wsl>/Downloads
No meu caso:
home/webmundi/Downloads
ETAPA 5 : Download pacote instalação do XAMPP Linux na pasta Downloads WSL no Host Windows
Em seguida, vamos efetuar o download do pacote de instalação do XAMPP Linux, por meio de um navegador do windows.
Para isso, abra um navegador no Windows que pode ser o Chrome, Firefox, Edge ou qualquer outro de sua preferencia.
E vamos acessar o site a Apache Friends para efetuarmos o download do XAMPP for Linux
No site https://www.apachefriends.org , escolha o “XAMPP for Linux” e faça o download
Depois do download finalizado, copie o pacote de instalação do XAMPP para a pasta “Downloads” do Linux WSL que criamos.
Para isso abra o explorador de arquivos do Windows e copie o seguinte local:
\\wsl$\Ubuntu-22.04\home\<usuario_da_distro_wsl>\Downloads
substitua <usuario_da_distro_wsl> pelo usuário utilizado na instalação de sua distro Linux no WSL.
Em meu caso :
\\wsl$\Ubuntu-22.04\home\webmundi\Downloads
ETAPA 6 : Execução do processo de Instalação XAMPP pelo Terminal do Linux
Depois de baixar o pacote instalador do XAMPP e com o arquivo copiado para o local de instalação, vamos executar o pacote e iniciar o processo de instalação do XAMPP pelo terminal do Linux WSL
Para isso, a partir do terminal Linux, e vamos aos seguintes comandos :
Etapa 6.1 – Ajuste de permissões do pacote de Instalação XAMPP para transformar o pacote instalador em uma arquivo executável, para isso, execute o comando no terminal:
chmod +x xampp-linux-*.run
Etapa 6.2 – Inicie a execução do instalador do XAMPP Linux pelo Terminal com o seguinte comando no shell:
sudo ./xampp-linux-.run*
Com isso será iniciada a instalação texto do XAMPP e serão solicitadas apenas 4 perguntas onde você digitará:
Digite: Y, Y, Enter e Y, e com isso a instalação será executada e finalizada.
Com o XAMPP Instalado, vamos conhecer um pouco mais sobre sua estrutura e funcionamento.
ETAPA 7 : Estrutura de pastas de Projetos / Arquivos XAMPP pelo Terminal do Linux
A estrutura de pastas e localização do Xampp é encontrada na seguinte localização:
/opt/lampp
ls -lha /opt/lampp
O local onde ficam os aplicativos/sites ou páginas que irão rodar no XAMPP é:
/opt/lampp/htdocs
A pasta htdocs é a pasta destinada a criação das aplicações / sites ou páginas que serão executadas no ambiente XAMPP.
Etapa 7.1 : Permissões pasta htdocs : Terminal Linux WSL
Normalmente, criamos uma pasta/diretório dentro de htdocs para armazenar um site / aplicação distinta.
Porém, para que isso seja possível, é necessário liberar permissões para o usuário logados para que seja possível efetuar esta operação.
Liberar acesso ao usuário para criar arquivos e pastas em htdocs
Como descobrir o usuário conectado na sessão Linux
Vamos descobrir o usuário conectado usando o comando a seguir:
whoami
No terminal e executar os seguintes comandos, alterando username para o usuário retornado no comando whoami:
sudo chown -R username:username /opt/lampp/htdocs
sudo chmod -R 777 /opt/lampp/htdocs/
Exemplo:
sudo chown -R webmundi:webmundi /opt/lampp/htdocs
sudo chmod -R 777 /opt/lampp/htdocs/
Esse processo é importante, pois sem isso, não conseguiremos criar arquivos ou pastas dentro do diretório htdocs do XAMPP.
ETAPA 8 : Como iniciar / Reiniciar / parar os servidores XAMPP via Terminal do Linux
Para iniciar todos os servidores do pacote XAMPP (Apache, MySQL/MariaDB, PHP e FTP) podemos rodar no terminal os seguintes comandos:
Iniciar o XAMPP (Todos Servidores):
sudo /opt/lampp/lampp start
Permissão Firewall Windows
Pode ser que apareça janela do Firewall do Windows para cada serviço (mysqld, apache2…) quando os serviços são iniciados avisando que o Firewall “bloqueou recursos deste aplicativo”, e é necessário “Permitir Acesso” em todos (antes, selecione a caixa “Redes privadas” e desmarque a caixa “Redes públicas”, só depois clique no botão “Permitir Acesso”).
Parar o XAMPP (Todos Servidores):
sudo /opt/lampp/lampp stop
Reiniciar o XAMPP (Todos Servidores):
sudo /opt/lampp/lampp restart
ETAPA 9 : Acessando o XAMPP via Navegador no Host Windows
Assim que temos o XAMMP instalado e com os servidores iniciados em nossa distro Linux WSL, podemos abrir o navegador no Host Windows e acessar nosso servidor web local Linux XAMPP
Para isso, você pode abrir um navegador qualquer e na barra de endereço digite o comando a seguir:
Com isso, será aberto o dashboard do XAMPP, mostrando que o servidor esta em funcionamento.
Posso por exemplo, acessar o item PHPInfo que trás informações a respeito do PHP instalado no XAMPP como versão, comandos de configuração, etc…
Voltando ao dashboard, posso acessar o phpMyAdmin que serve para criação de banco de dados MariaDB / MySQL no Servidor XAMPP
Comandos XAMPP via Terminal Linux (Bash)
Além do que já vimos aqui, é possível iniciar apenas os servidores que desejamos trabalhar, como banco de dados ou apenas o Apache.
Portanto, é possível economizar recursos do PC como processamento e memória.
Dessa forma, disponibilizamos uma relação de comandos XAMPP via terminal para quem quer trabalhar apenas com alguns servidores do XAMPP.
Todos os componentes do pacote XAMPP (Apache, MySQL/MariaDB, PHP e FTP) podem ser controlados (Iniciados, reiniciados ou parados) via Terminal Linux (linha de comando).
Seguem alguns comandos para estas atividades:
Iniciar apenas o Servidor Apache
sudo /opt/lampp/xampp startapache
Parar apenas o Servidor Apache
sudo /opt/lampp/xampp stopapache
Parar iniciar apenas o servidor de banco de dados MySQL / MariaDB
sudo /opt/lampp/xampp startmysql
Parar apenas o servidor de banco de dados MySQL / MariaDB
sudo /opt/lampp/xampp stopmysql
Para iniciar apenas o servidor FTP Proftpd
sudo /opt/lampp/xampp startftp
Para parar apenas o servidor FTP Proftpd
sudo /opt/lampp/xampp stopftp
Acessando a seção de Ajuda do XAMPP Linux
sudo /opt/lampp/xampp –help
Iniciar o XAMPP (Todos Servidores):
sudo /opt/lampp/lampp start
Parar o XAMPP (Todos Servidores):
sudo /opt/lampp/lampp stop
Reiniciar o XAMPP (Todos Servidores):
sudo /opt/lampp/xampp restart
ETAPA 10 : Criação da sua primeira página em PHP
Antes de mais nada, vamos agora criar nossa primeira página web usando a linguagem PHP e nosso servidor XAMPP.
Para isso, vou acessar a pagina de tutorial do PHP no endereço a seguir:
https://www.php.net/manual/pt_BR/tutorial.firstpage.php
<html>
<head>
<title>Teste PHP</title>
</head>
<body>
<?php echo "<p>Olá Mundo</p>"; ?>
</body>
</html>
Criação de Pasta para nosso site na estrutura do XAMPP
No terminal, vamos criar uma pasta para abrigar nossa pagina que será criada.
Para isso, vamos acessar a pasta de projetos do XAMPP com o comando:
cd /opt/lamp/htdocs
Nesta pasta htdocs, vamos criar o diretório que armazenará nossa primeira página PHP com o comando:
mkdir meusite && cd meusite
Copia do Código e Criação do Arquivo PHP
Em seguida, vamos voltar a pagina do PHP (https://www.php.net/manual/pt_BR/tutorial.firstpage.php) e vamos criar nossa pagina PHP, copiando o código da pagina e colando em um edito de texto qualquer, vou usar o VSCode, mas você pode utilizar até mesmo o bloco de notas do Windows, ou editor de código de sua preferencia.
Depois de colar o código da pagina php.net, vamos salvar a pagina na pasta meusite criada no Linux.
Em meu caso, como estou usando o VSCode Windows, vou acessar o seguinte caminho
\\wsl$\Ubuntu-22.04\opt\lamp\htdocs\meusite
Vou salvar o arquivo como ola.php
Depois disso, vamos fazer mais alguns ajustes no código….
E salva-lo novamente
ETAPA 10.2 : Execução página PHP criada no servidor Web Local XAMPP Linux
E agora vamos para hora da verdade, vamos ver se tudo isso vai funcionar…
Vamos abrir um navegador e na barra de endereço vamos digitar:
http://localhost/meusite/ola.php
Com isso, nossa página PHP será aberta em nosso navegador, mostrando que nosso servidor Web Linux XAMPP esta funcionando de forma adequada.
Fórum Apache Friends : Página de Ajuda do XAMPP
Caso você tenha mais dúvidas sobre problemas no XAMPP, um local muito bom para obter apoio é o Fórum da Apache Friends, lá você pode esclarecer suas dúvidas sobre este pacote e seus componentes.
E fique a vontade para deixar sua mensagem nos comentários de nosso canal, será um prazer conversar com você.
Documentação Oficial : WSL Windows Subsystem for Linux : Microsoft
Para Maiores informações consulte a documentação Oficial do WSL
Documentação WSL Oficial : Site da Microsoft
O conteúdo foi útil ?
Se a esta aula lhe ajudou de alguma forma em seu desenvolvimento profissional, não esqueça de se inscrever no canal ou indicar este vídeo aos seus amigos.
Se você puder e quiser você pode nos apoiar doando qualquer valor através de nosso pix.

Chave pix: [email protected]
Essas doações ajudam a manter o canal e nosso site e também na criação de novos conteúdos.
E por falar em criação de conteúdo, em breve, em nossas futuras vídeo aulas aqui do canal, aprenderemos a instalar o Oracle SQL Developer e também a desbloquear o banco de dados de exemplo da Oracle chamado HR.
Por isso, não esqueça de se inscrever no canal e ativar as notificações para ser avisado sobre novos vídeos aqui do canal.
Materiais e leituras que recomendamos para você:
- Como instalar o Linux Mint 20 no Virtualbox 6.1 : Windows 10
- Instalação SQL Developer Oracle no Linux
- Como Instalar o Servidor XAMPP no Linux – Localhost Apache MySQL PHP
- Instalação e configuração do Flutter no Windows 10
- Sobre as oportunidades em desenvolvimento Java
- Como Instalar Tema Escuro no Netbeans : Dark Mode
- Atualização Windows 7 para Windows 10 Grátis
- Dicas de produtividade no Windows com teclas de atalho
- Como se conectar a um computador remoto via Prompt de Comando
- Como Instalar o SQL Developer Oracle no Linux
- DBeaver : Alternativa ao SQL Server Management Studio Linux
- Como listar as maiores tabelas ou objetos Oracle
Loja WebMundi.com : Informática
+ Ofertas Informática, Computadores e Tecnologia
Obrigado
Esperamos que esta publicação tenha lhe ajudado a aprofundar seus conhecimentos em Windows / Linux.
Qual é sua experiência no Windows / Linux ?
Conte pra nós a sua experiência, adoraríamos saber.
Como entusiasta em desenvolvimento de software, queremos enriquecer sua experiência e conhecimento sobre este produto.
Se você gostou deste post, compartilhe com seus amigos ou nos acompanhe pelas redes sociais.
Tem alguma dúvida ou observação a fazer ?
Além disso, você pode nos ajudar a criar mais conteúdos como este. Como ?
Adquira produtos em nossa Loja Virtual, uma parceria do webmundi.com com as maiores plataformas de comércio eletrônico do Brasil.
Lembrando que comprando em nossa loja você apoia a criação de vídeos gratuitos aqui no site e em nosso canal do YouTube.
Prestigie também nossos apoiadores e anunciantes conhecendo seus produtos e serviços.
É simples e rápido e assim você ajuda a gente a crescer. 👍🏼
Obrigado e um grande abraço