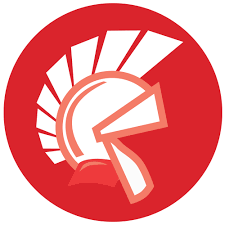Nesta publicação e vídeo aula do canal webmundi.com, vamos aprender como instalar o IntelliJ IDEA no Linux
O IntelliJ é uma IDE (Integrated Development Environment) ou ambiente de desenvolvimento integrado escrito em Java para o desenvolvimento de software de computador.
Esta IDE possui muitos recursos como por exemplo Utilização de Plugins, integração com GIT e GitHub, além de diversos outros recursos.
Vídeo Aula : Instalação IDE IntelliJ IDEA Linux : Desenvolvimento Java 💿 📀
🎦 Conteúdo Aula : Como instalar o IntelliJ Java para Linux
🕐 Conteúdo
⏺ Introdução
⏺ Requisitos de instalação
⏺ Instalação IntelliJ via Download
⏺ Instalação IntelliJ via Snap / Terminal Linux
⏺ Instalação IntelliJ via Software Center Linux
⏺ Criação de um projeto / Programa Java no IntelliJ
⏺ Criação de atalho IntelliJ no Desktop Linux (Válido para quem efetuou a instalação via Download)
O que é o o INTELLIJ IDEA ?
O IntelliJ é uma IDE (Integrated Development Enviroment) ou ambiente de desenvolvimento integrado escrito em Java para o desenvolvimento de software de computador.
Desenvolvido pela JetBrains
Disponível em 3 edições:
- Edição Community (Gratuita, com base em open source)
- Edição Ultimate (comercial proprietária com avaliação gratuita por 30 dias)
- IntelliJ Edu com suporte especial para alunos e educadores (Gratuito, com base em open source)
Vantagens do IntelliJ Java
- Multiplataforma (Windows, Linux, MacOS)
- Suporte Java, Kotlin, Groovy, Scala
- Suporte Maven, Gradle, sbt
- Integração com Git, GitHub, SVN, Mercurial, Perforce
- Integração com Docker
Instalação IntelliJ via Download
Comandos utilizados
Download IntelliJ IDEA LINUX
Nesta aula, vamos instalar a Edição do IntelliJ Community que é Gratuita, com base em open source, para efetuar o download da IDE clique no Link abaixo:
Como descompactar arquivo tar.gz ?
O arquivo será baixado por padrão é armazenado na pasta de download do usuário logado no Linux, em nosso a pasta é : /home/webmundi/Downloads
Este arquivo esta compactado e com a extensão tar.gz e teremos que descompacta-lo para utilizar o IntelliJ e podemos fazer isso de duas maneiras :
Descompactação via Archive Manager
A primeira é via interface gráfica usando o archive manager, para isso vamos clicar com o botão direito do mouse sobre o arquivo baixado e vamos escolher a opção Open with Archive Manager.
Descompactação via comando tar
A Outra maneira de descompactar o arquivo .tar.gz que foi baixado da jetbrains é utilizando a linha de comando no terminal (Ctrl+Alt+T) com o comando:
sudo tar -xzf nome-do-pacote-baixado.tar.gz -C local-intellij
Execução do IntelliJ via Terminal
Após descompactar o arquivo, vamos abrir as instruções de instalação no arquivo install-linux-tar.txt na pasta descompactada.
Para iniciar o IntelliJ, basta acessar a pasta bin do local onde você descompactou o programa e depois abrir um terminal (ctrl+alt+T).
No terminal, para executar o IntelliJ, digitamos o comando a seguir :
./idea.sh
Com isso, o IntelliJ IDEA JAVA é iniciado.
Instalação IntelliJ via Snap / Terminal Linux
Agora vamos aprender a Instalação do IntelliJ via Snap / Terminal, para isso, basta abrir um terminal (Ctrl + Alt + T) e executar o comando :
sudo snap install intellij-idea-community --classic
Depois do download e instalação do programa, basta acessar o dash ou a área de aplicativos do Linux e clicar no ícone do IntelliJ que o programa será iniciado.
Instalação IntelliJ via loja de aplicativos Linux ou Software Center
Para isso, basta acessar a loja de aplicativos de sua distribuição Linux, em nosso caso é a Ubuntu software.
Após isso, clique no ícone de pesquisa e procure por intellij
Com isso serão apresentadas as versões existentes do IntelliJ Idea, temos 3 versões: a Educacional Ultimate e Community.
Escolha a versão desejada e clique em Install para instalar o programa.
Após download e instalação do programa, basta acessar o dash ou a área de aplicativos do Linux e clicar no ícone do IntelliJ que o programa será iniciado.
Classe Criada na aula
Na aula criamos no IntelliJ Linux o projeto com nome : MeuProjeto
Depois, criamos a classe java chamada: DigaOlaMundo
E copiamos e colamos, o seguinte código java no corpo da classe:
public static void main(String args[]){
System.out.println("Ola Mundo, Bem Vindo ao Java !!!");
System.out.println("Este é meu primeiro programa !!!");
System.out.println("Obrigado pelo aprendizado !");
}
Atalho IntelliJ para Salvar o Projeto e seus programas : Control + s
Atalho IntelliJ para executar o Projeto e seus programas : Alt + Shift + F10
Criação de atalho do IntelliJ no desktop Linux
Para Efetuar a criação do shortcut (atalho) do IntelliJ no Linux, acessamos o seguinte caminho no menu do programa:
Tools / Create desktop entry / marque Create entry for All users e OK.
Loja WebMundi.com : Notebooks
+ Ofertas Notebooks
Materiais e leituras que recomendamos para você:
- Como instalar o Amazon Corretto OpenJDK / Java JDK no Windows
- Como funciona o Java : Entenda o Funcionamento do Ambiente de Desenvolvimento Java
- Como instalar o Eclipse IDE no Linux : Desenvolvimento Java
- Instalação e configuração do Flutter no Windows 10
- Sobre as oportunidades em desenvolvimento Java
- Como Instalar Tema Escuro no Netbeans : Dark Mode
- Como atualizar o Windows 7 para Windows 10 Grátis
- Como aumentar sua produtividade no Windows com teclas de atalho
- Como se conectar a um computador remoto via Prompt de Comando
- Como Instalar o SQL Developer Oracle no Linux
- Como Instalar o Servidor XAMPP no Linux – Localhost Apache MySQL PHP
- DBeaver : Alternativa ao SQL Server Management Studio Linux
- Como listar as maiores tabelas ou objetos Oracle
Obrigado
Esperamos que esta publicação tenha lhe ajudado a aprofundar seus conhecimentos em desenvolvimento Java.
Qual é sua experiência programando em Java ? Gosta da linguagem de programação ? Trabalha com outras linguagens ?
Conte pra nós a sua experiência, adoraríamos saber.
Como entusiasta em desenvolvimento de software, queremos enriquecer sua experiência e conhecimento sobre este produto.
Se você gostou deste post, compartilhe com seus amigos ou nos acompanhe pelas redes sociais.
Tem alguma dúvida ou observação a fazer ?
Além disso, você pode nos ajudar a criar mais conteúdos como este. Como ?
Adquira produtos em nossa Loja Virtual, uma parceria do webmundi.com com as maiores plataformas de comércio eletrônico do Brasil.
Lembrando que comprando em nossa loja você apoia a criação de vídeos gratuitos aqui no site e em nosso canal do YouTube.
Prestigie também nossos apoiadores e anunciantes conhecendo seus produtos e serviços.
É simples e rápido e assim você ajuda a gente a crescer. 👍🏼
Obrigado e um grande abraço