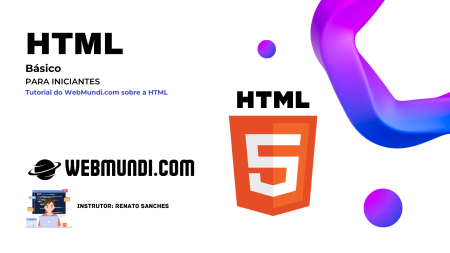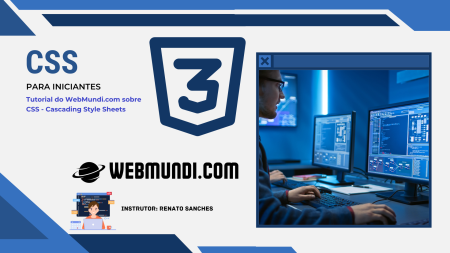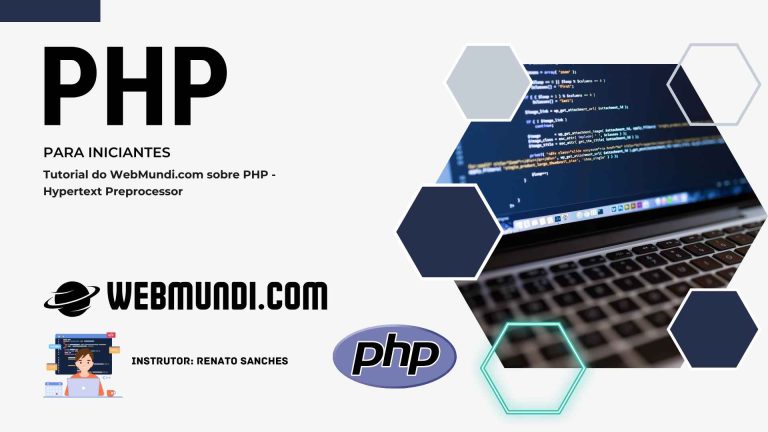Instalando o Visual Studio Code para Programar em HTML5
O Visual Studio Code (VS Code) é um editor de código-fonte gratuito e altamente popular entre desenvolvedores web. Com diversas extensões disponíveis, ele se torna uma ferramenta poderosa para programar em HTML5. Este guia irá mostrar como instalar o VS Code e recomendar algumas extensões essenciais para otimizar seu fluxo de trabalho.
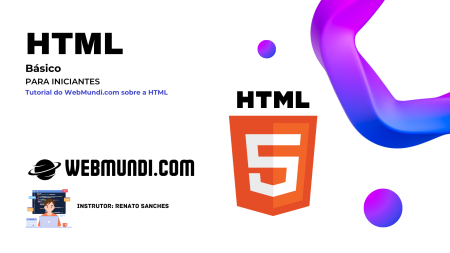
Instalando o Visual Studio Code : HTML5
A Instalação do Visual Studio Code é bem simples e já foi assunto de vídeo aqui no WebMundi.com:
Vídeo Aula : Instalando o VSCode : Visual Studio Code (Windows / Linux) + Dicas e Truques de Utilização : HTML5
Passo 2: Configurando o VS Code
- Abra o VS Code após a instalação.
- Navegue até a aba de Extensões no lado esquerdo (ícone de quadrados).
- Instale extensões recomendadas para melhorar a experiência de programação em HTML5.
Instalando Extensões Recomendadas para Programar em HTML5 : Visual Studio Code
1. Auto Close Tag
A extensão Auto Close Tag fecha automaticamente as tags HTML abertas, economizando tempo e reduzindo erros.
Instalação:
- Vá para a aba de Extensões.
- Pesquise por “Auto Close Tag”.
- Clique em “Instalar”.
Exemplo de uso:
<!-- Ao digitar <div>, a extensão automaticamente adiciona </div> -->
<div></div>
2. Auto Rename Tag
A extensão Auto Rename Tag renomeia automaticamente a tag de fechamento quando você edita a tag de abertura, e vice-versa.
Instalação:
- Vá para a aba de Extensões.
- Pesquise por “Auto Rename Tag”.
- Clique em “Instalar”.
Exemplo de uso:
<!-- Ao renomear <div> para <section>, </div> é renomeado para </section> -->
<section></section>
3. Color Highlight
A extensão Color Highlight exibe as cores diretamente no código quando você especifica uma cor em CSS ou HTML.
Instalação:
- Vá para a aba de Extensões.
- Pesquise por “Color Highlight”.
- Clique em “Instalar”.
Exemplo de uso:
/* A cor de fundo será destacada na própria linha de código */
body {
background-color: #3498db;
}
4. Prettier – Code Formatter
O Prettier é um formatador de código que assegura consistência de estilo em todo o projeto, formatando automaticamente o código conforme as regras definidas.
Instalação:
- Vá para a aba de Extensões.
- Pesquise por “Prettier – Code Formatter”.
- Clique em “Instalar”.
Configuração:
- Após a instalação, vá para Configurações (ícone de engrenagem) e selecione “Configurações”.
- Pesquise por “Format On Save” e habilite a opção.
Exemplo de uso:
<!-- O código será automaticamente formatado ao salvar -->
<div><p>Texto</p></div>
5. Live Server
A extensão Live Server inicia um servidor de desenvolvimento local com recarregamento ao vivo, permitindo visualizar suas mudanças em tempo real no navegador.
Instalação:
- Vá para a aba de Extensões.
- Pesquise por “Live Server”.
- Clique em “Instalar”.
Uso:
- Clique com o botão direito no arquivo HTML e selecione “Open with Live Server”.
- O navegador abrirá automaticamente, exibindo o arquivo HTML. Qualquer mudança será recarregada automaticamente.
Outras Extensões Úteis
HTML Snippets
A extensão HTML Snippets oferece atalhos e snippets úteis para HTML, acelerando a escrita de código.
Instalação:
- Vá para a aba de Extensões.
- Pesquise por “HTML Snippets”.
- Clique em “Instalar”.
IntelliSense for CSS class names in HTML
Essa extensão fornece sugestões de auto-completar para nomes de classes CSS no HTML.
Instalação:
- Vá para a aba de Extensões.
- Pesquise por “IntelliSense for CSS class names in HTML”.
- Clique em “Instalar”.
Exemplo Completo de Configuração
Arquivo HTML:
<!DOCTYPE html>
<html lang="pt-br">
<head>
<meta charset="UTF-8">
<meta name="viewport" content="width=device-width, initial-scale=1.0">
<title>Exemplo Completo</title>
<link rel="stylesheet" href="styles.css">
</head>
<body>
<header>
<h1>Bem-vindo ao Meu Website</h1>
</header>
<main>
<section>
<h2>Introdução</h2>
<p>Este é um parágrafo de introdução.</p>
</section>
</main>
<footer>
<p>© 2024 Meu Website</p>
</footer>
</body>
</html>
Arquivo CSS (styles.css):
body {
background-color: #f0f0f0;
font-family: Arial, sans-serif;
}
header {
background-color: #3498db;
color: #fff;
padding: 20px;
text-align: center;
}
main {
padding: 20px;
}
footer {
background-color: #333;
color: #fff;
text-align: center;
padding: 10px;
position: fixed;
width: 100%;
bottom: 0;
}
Conclusão : Instalando Visual Studio Code para Desenvolver em HTML5
Instalar e configurar o Visual Studio Code com as extensões certas pode melhorar significativamente a produtividade e a eficiência ao programar em HTML5. As extensões recomendadas, como Auto Close Tag, Auto Rename Tag, Color Highlight, Prettier e Live Server, proporcionam uma experiência de codificação mais agradável e organizada. Seguindo este guia, você estará bem equipado para criar páginas web esteticamente agradáveis e funcionais.
💡 Gostou do conteúdo?
✅ Apoie-nos: Siga, Curta, Comente e Compartilhe!
📲 Conecte-se com o WebMundi:
▶️ YouTube
▶️ TikTok
👥 Participe do nosso Discord para tirar dúvidas e ajudar outras pessoas!