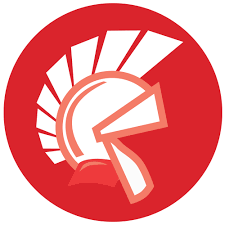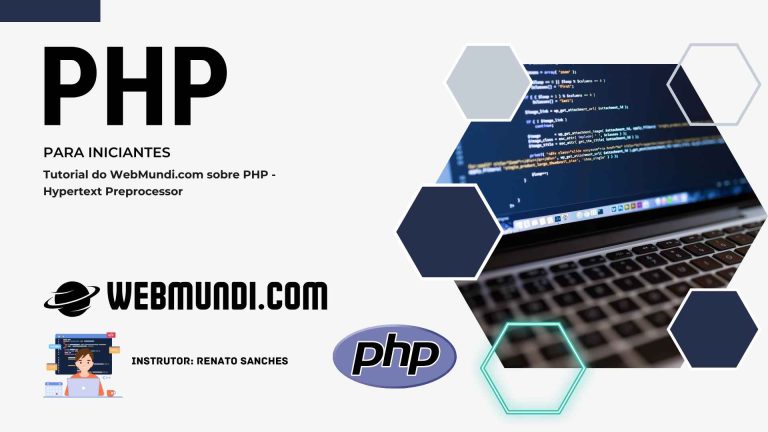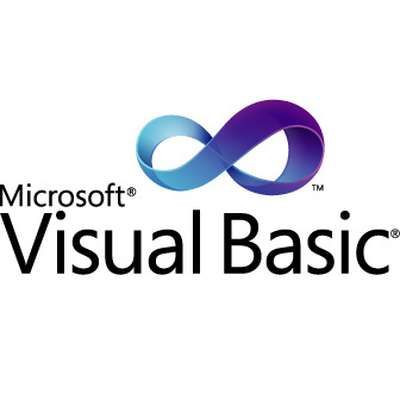O ListBox padrão do Visual Basic 6 (VB6) não suporta colunas nativamente. No entanto, podemos utilizar a API do Windows para simular colunas, utilizando Tabs dentro do ListBox.
Neste artigo, você aprenderá como formatar uma ListBox com colunas simuladas, tornando a exibição dos dados mais organizada.
1️⃣ Criando um Módulo para Definir a Função API
Para configurar paradas de tabulação dentro da ListBox, utilizamos a função SendMessage da API do Windows.
Crie um módulo .BAS no seu projeto e adicione o seguinte código:
Public Declare Function SendMessage Lib "user32" Alias "SendMessageA" ( _
ByVal hwnd As Long, _
ByVal wMsg As Long, _
ByVal wParam As Long, _
lParam As Any) As Long
Public Const LB_SETTABSTOPS = &H192
🔹 LB_SETTABSTOPS → Define os pontos de tabulação dentro da ListBox.
🔹 SendMessage → Envia a configuração para o Windows ajustar os espaçamentos corretamente.
2️⃣ Configurando a ListBox no Form_Load
No evento Form_Load, chamamos a função SendMessage para definir as posições das tabs:
Private Sub Form_Load()
Dim lngRet As Long
' Define a posição das tabulações (neste caso, 40 pixels)
lngRet = SendMessage(lstCapitais.hwnd, LB_SETTABSTOPS, 1, 40&)
' Chama a função para adicionar os itens na ListBox
Call AdicionarCapitais
End Sub
🔹 lstCapitais.hwnd → Obtém o identificador da ListBox.
🔹 LB_SETTABSTOPS, 1, 40& → Define 1 ponto de tabulação a 40 pixels.
3️⃣ Adicionando os Itens na ListBox com Tabs
Agora, adicionamos os itens com vbTab, que criará um efeito de colunas simuladas:
Private Sub AdicionarCapitais()
With lstCapitais
.AddItem "Estado" & vbTab & "Capital"
.AddItem "São Paulo" & vbTab & "São Paulo"
.AddItem "Rio de Janeiro" & vbTab & "Rio de Janeiro"
.AddItem "Minas Gerais" & vbTab & "Belo Horizonte"
.AddItem "Pernambuco" & vbTab & "Recife"
End With
End Sub
4️⃣ Como Ajustar a Distância das Tabs?
Se precisar ajustar a distância entre as colunas, altere o valor 40& no SendMessage para um valor maior ou menor.
Exemplo com múltiplos pontos de tabulação:
Dim Tabs(2) As Long
Tabs(0) = 50 ' Primeira tabulação
Tabs(1) = 150 ' Segunda tabulação
lngRet = SendMessage(lstCapitais.hwnd, LB_SETTABSTOPS, 2, Tabs(0))
🔹 Isso cria duas colunas ajustadas a 50 e 150 pixels, respectivamente.
📌 Benefícios desta Técnica
✅ Exibição organizada dos dados na ListBox
✅ Simulação de colunas sem precisar de controles extras
✅ Uso eficiente da API do Windows no VB6
Agora você pode exibir dados de forma mais organizada no Visual Basic 6! 🚀