Nesta publicação, apresentamos uma dica de Power BI para transformar colunas em linhas, recurso também conhecido como pivot.
O Power BI é uma ferramenta Business Intelligence da Microsoft destinada a análise de negócios e fornecimento de insights para decisões.
Muitas vezes, possuímos dados em um formato que não é adequado para criar visualizações no Power BI, por exemplo, dados de uma tabela dinâmica do Excel.
Por exemplo, vamos supor que possuímos uma planilha com dados representando a venda do produto Celular por cidade mês a mês do ano de 2018, conforme abaixo:
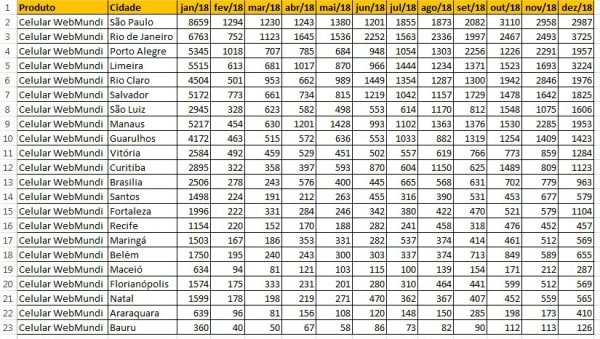
A primeira coluna representa o produto vendido.
A segunda a Cidade em que ocorreu a venda.
E as colunas C até N representam as unidades vendidas mês a mês.
Ou seja, para saber a quantidade de vendas no mês teríamos que totalizar as colunas e por cidade, as linhas e se quisermos saber o total de vendas de todos os meses e cidades temos que totalizar todas as células.
Nosso objetivo neste tutorial é viabilizar criação de algumas visualizações no Power BI, utilizando dados de tabela dinâmica Excel, onde poderemos ter unidades vendidas por ano, mês e cidade referente ao produto Celular.
A ideia é ter estes dados dinamicamente, sem ter que somar todas as linhas e colunas da planilha.
Para isso, teremos que transformar as colunas de meses de vendas em linhas, processo chamado de unpivot de colunas pelo Power BI.
Trabalhando com dados Pivot de Dados no Power BI
O primeiro do processo é carregar os dados no Power BI.
Para isso, clique na opção Get Data, escolha Excel e clique no botão Connect
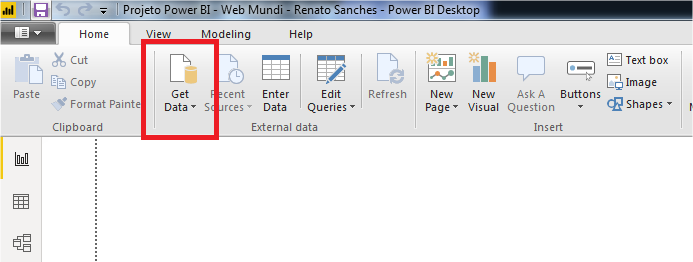
Em seguida, será exibida a janela Navigator do Power BI.
Selecionamos a planilha a ser carregada.
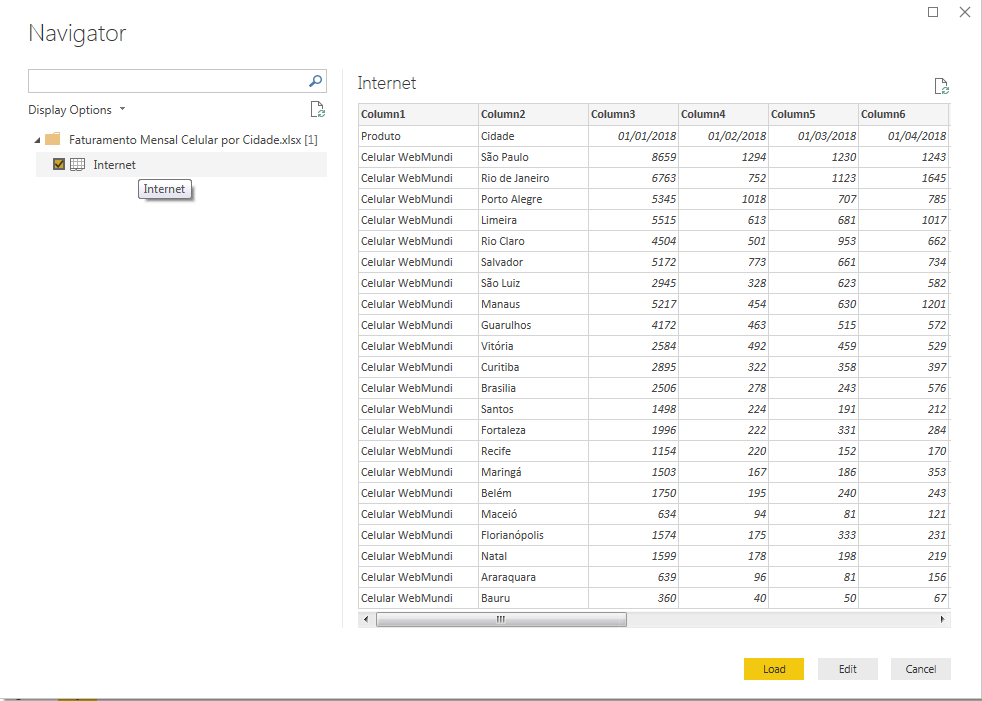
Na visualização dos dados percebemos que o cabeçalho da planilha não foi reconhecido, por isso, precisamos acessar o Power Query Editor, clicando no botão Edit e assim obtemos a seguinte visualização:
Transformando a primeira linha como Cabeçalho no Power BI
Em seguida, acesse a Guia Transform e escolha a opção Use First Row as Headers para promover a primeira linha como cabeçalho.
Finalmente agora, podemos ver que os cabeçalhos estão OK e o Power BI adicionou uma nova etapa ao editor de consultas:
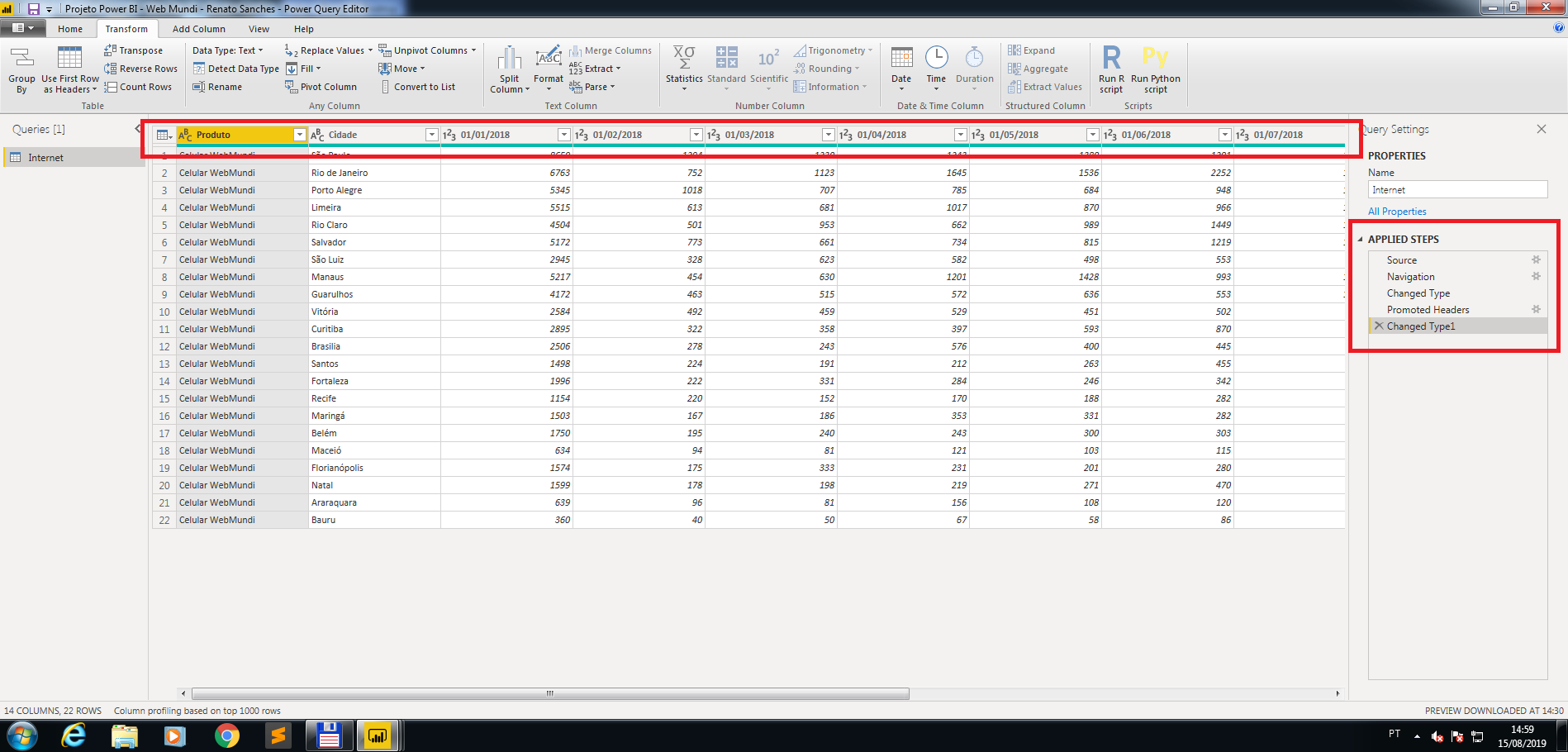
Unpivot de Colunas no Power BI
Com a finalidade de transformar as colunas dos meses em linhas, selecionamos com o mouse as colunas referentes aos meses (pressionando CTRL) e acessamos a guia Transform e depois escolhemos a opção Unpivot Only Selected Columns, conforme tela a seguir:
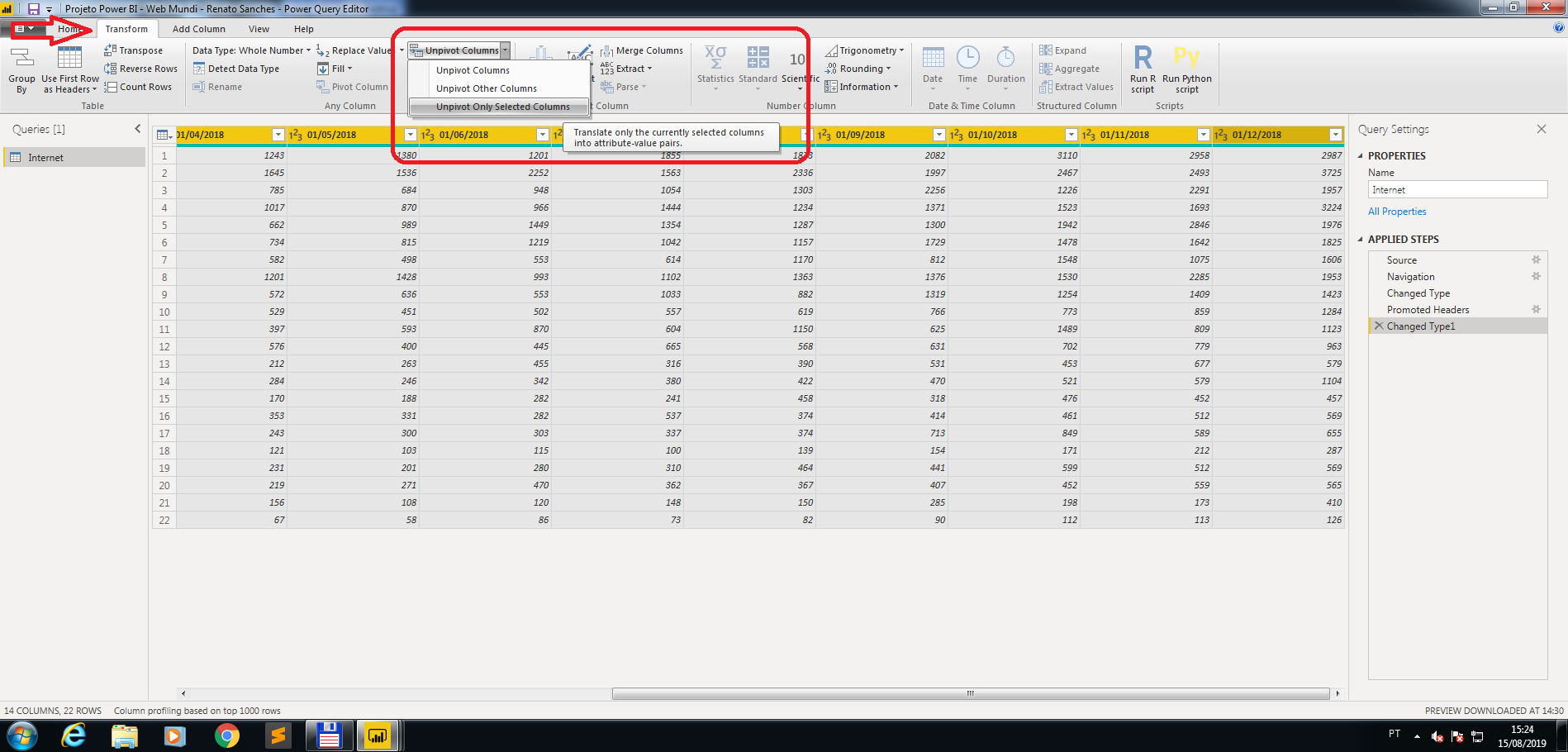
Como resultado do unpivot das colunas teremos os dados conforme a seguir:
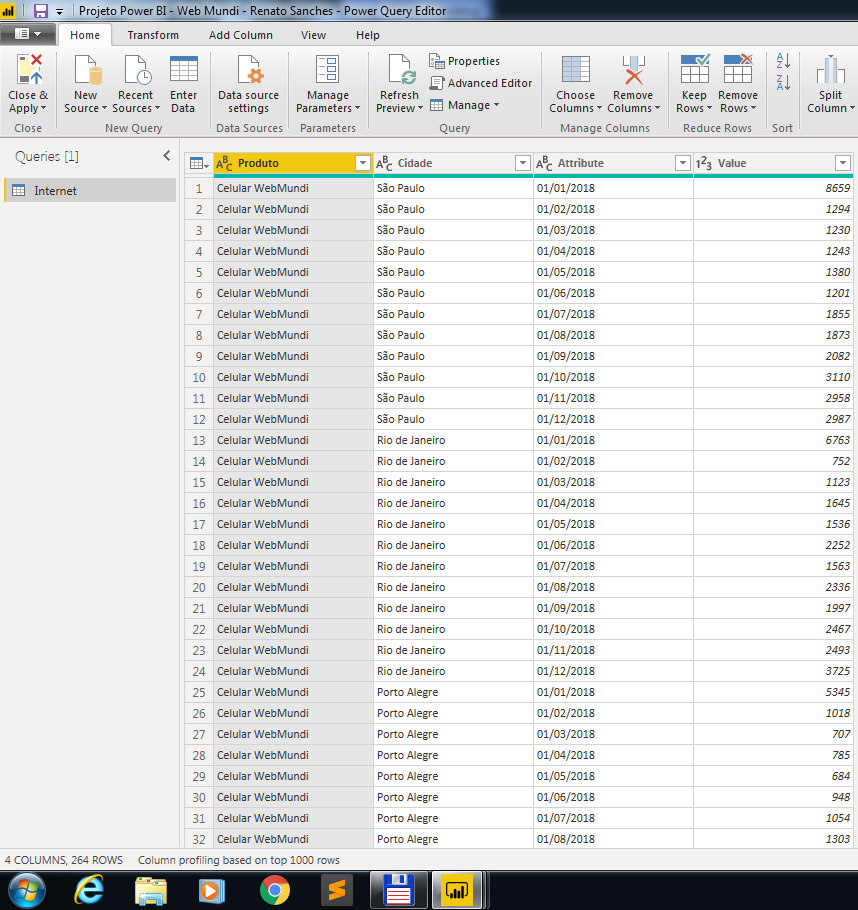
Em resumo, podemos perceber que a coluna Attribute recebeu os meses e a coluna Value recebeu os valores referente a quantidade de produto vendida em cada mês.
Renomeando Colunas no Power BI
Em seguida, vamos renomear as colunas Attribute (Mês) e Value (Venda Mensal) através de um duplo clique na nome das mesmas.
Alterando o tipo de dado de uma coluna no Power BI
Logo após renomear as colunas, vamos alterar o tipo de dado (Data Type) da coluna Mês para Date, para isso selecione a coluna e acesse a opção Data Type e escolha a opção Date
Por fim, já podemos trabalhar os dados e criar visualizações no Power BI, para isso, vamos carregar os dados, acessando a Guia Home e escolhendo a opção Close & Aplly.
Criando as Visualizações
Finalmente agora com os dados transformados e carregados, podemos começar a criar, por exemplo, uma visualização com o total de unidades vendidas, outra com o desempenho de venda mês a mês, e uma terceira com o mapa das vendas por cidade.
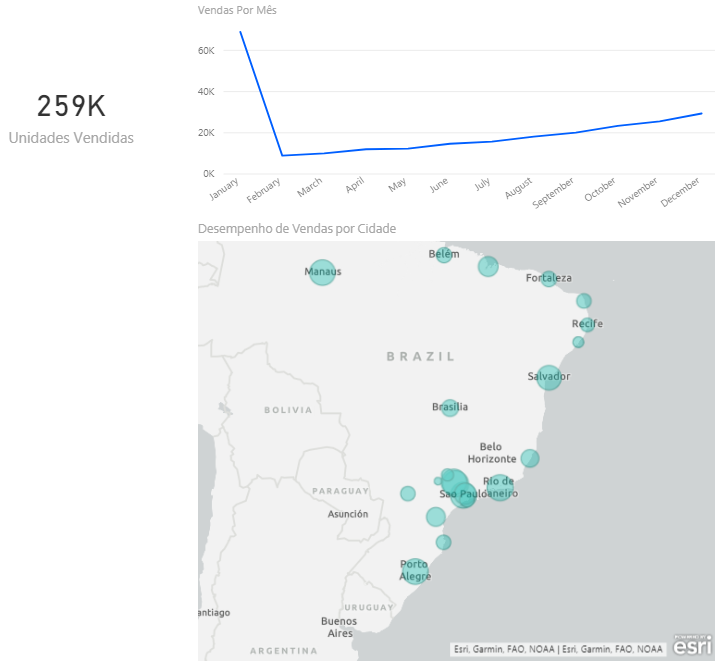
O mais interessante é que os painéis de visualização interagem entre si, ao selecionarmos a cidade do Rio de janeiro no Mapa podemos ver a quantidade anual vendida desta cidade, bem como o desempenho de vendas por mês.
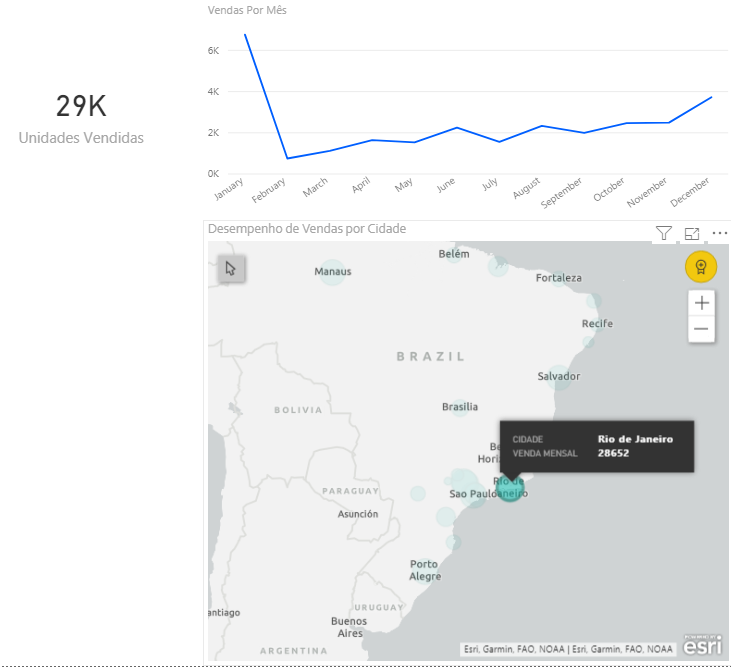
Materiais e leituras que recomendamos para você:
- Diferença entre Data Science, Business Intelligence e Big Data
- Business Intelligence em 4 Minutos com Qlikview
- Teclas de Atalho Qlikview
- Instalação Oracle Database 18c XE Linux
- Instalação SQL Server 2017 Express + SSMS + Adventure Works
Obrigado
Espero que esta publicação tenha lhe ajudado a aprofundar seus conhecimentos na ferramenta de Analytics e Business Intelligence Power BI.
Qual foi sua experiência trabalhando com tabelas dinâmicas no Power BI?
Você já se deparou com esse desafio e o superou?
Conte pra nós a sua experiência, adoraríamos saber.
Como entusiasta de BI, Dados, Data Science e Power BI, queremos enriquecer sua experiência de visualização de dados.
Se você gostou deste post, compartilhe com seus amigos ou nos acompanhe pelas redes sociais.
Tem alguma opinião, sugestão, dúvida ou observação a fazer ?
Deixe seu comentário.
Além disso, você pode nos ajudar a criar mais conteúdos como este. Como ?
Prestigie nossos anunciantes conhecendo seus produtos e serviços.
É simples e rápido e assim você ajuda a gente a crescer.
Obrigado e um grande abraço

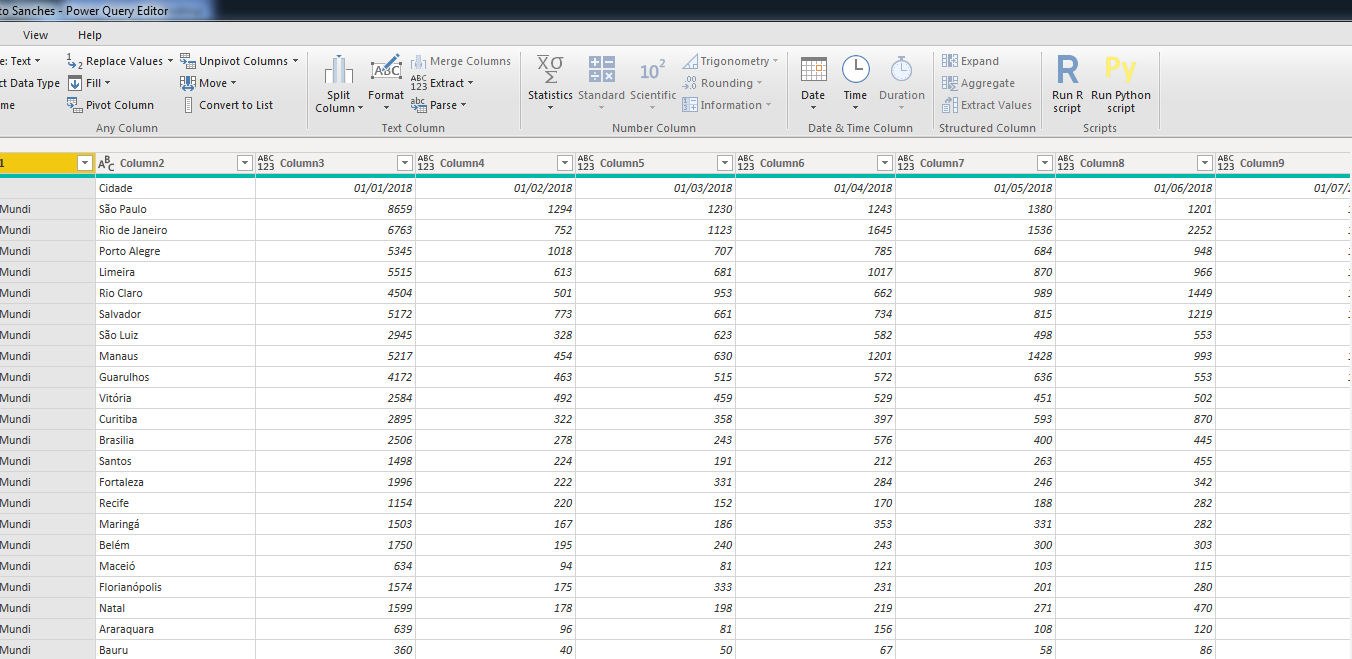
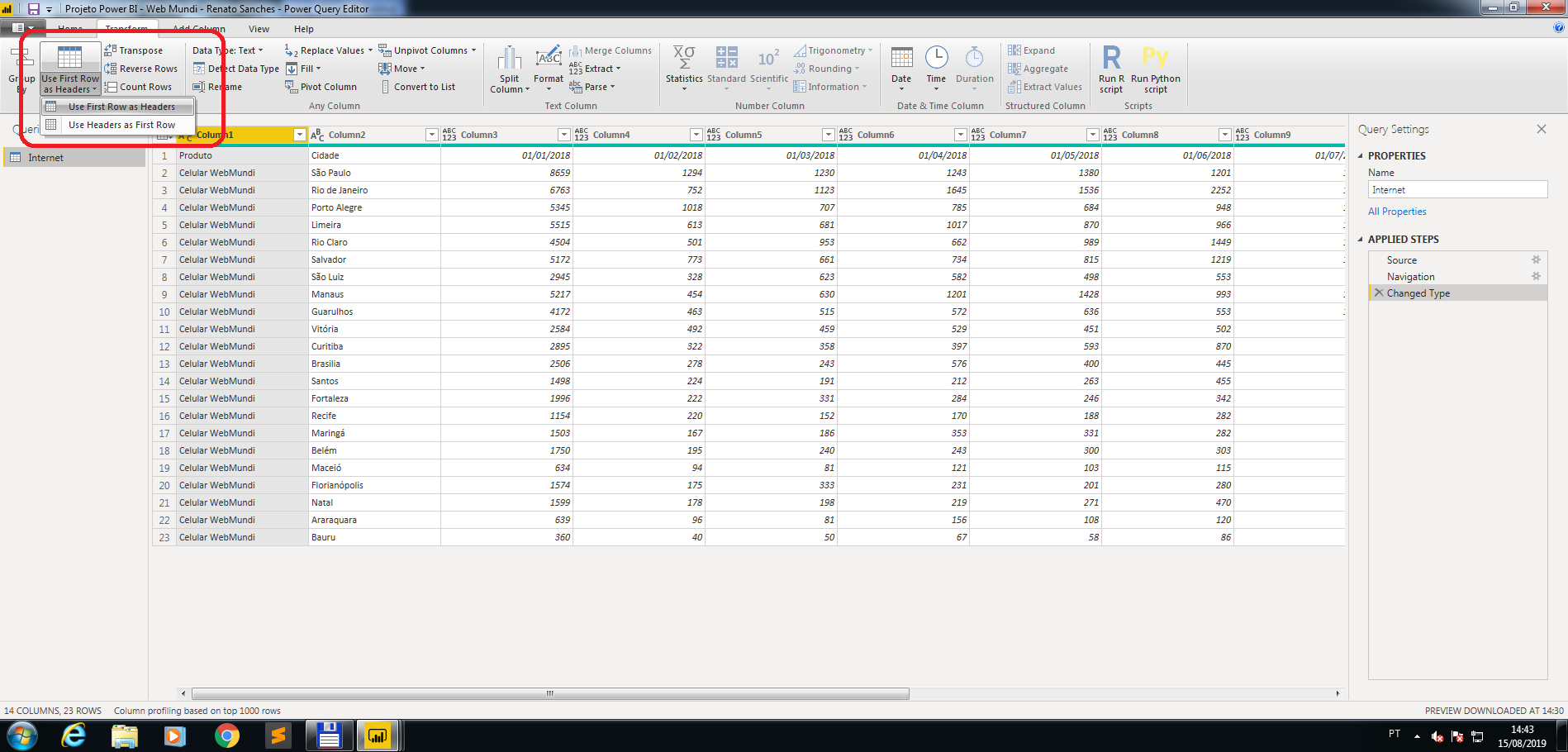
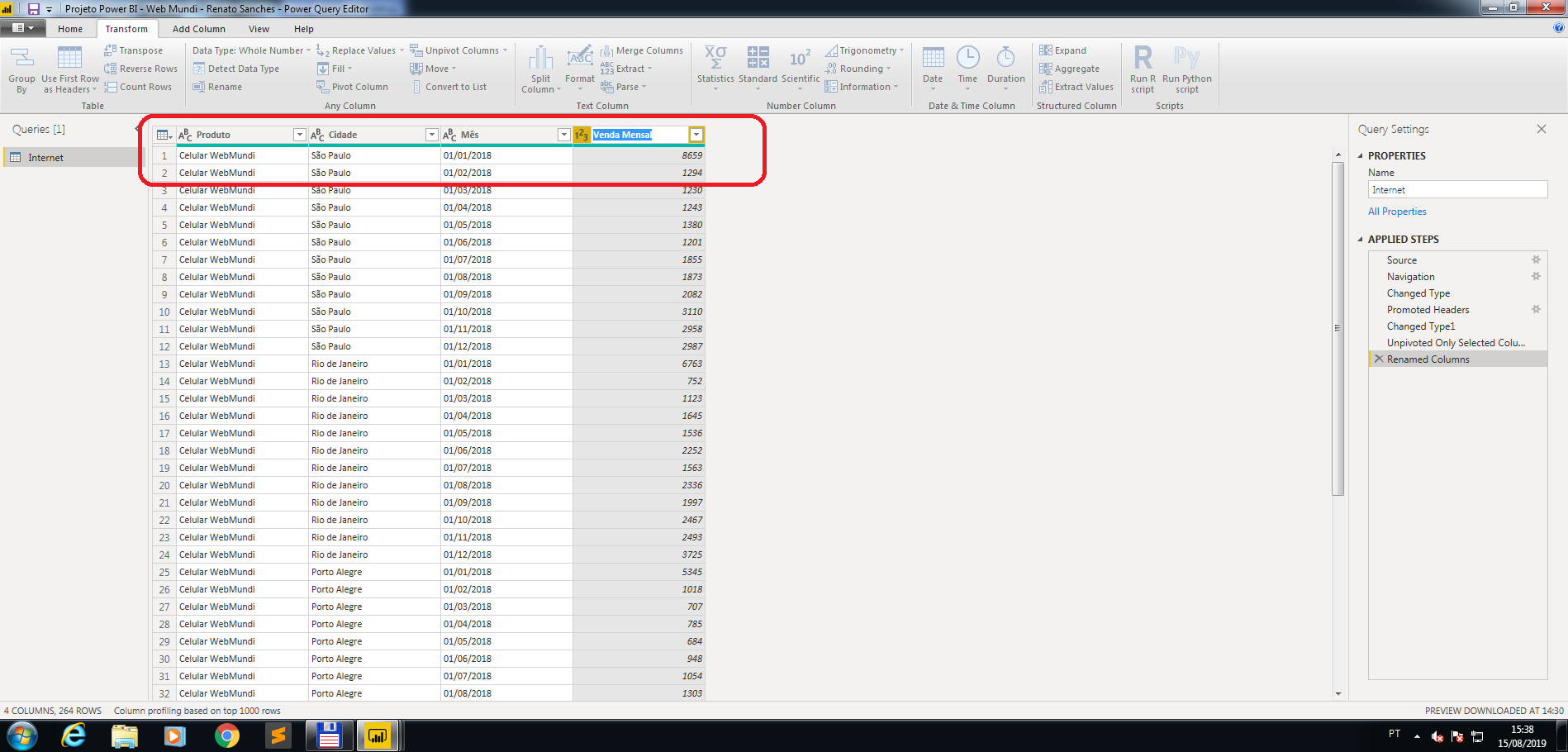
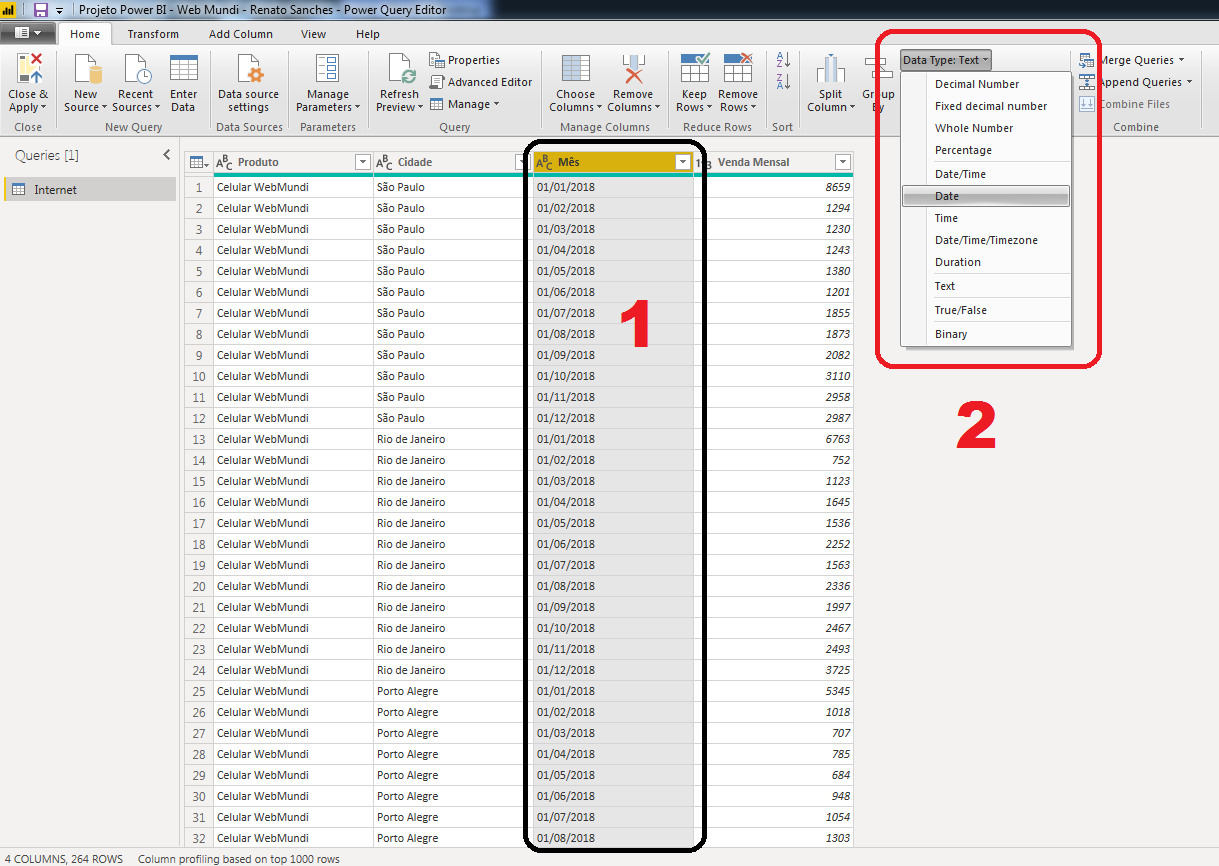
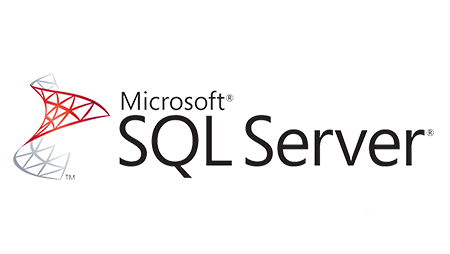

![Solução para erro Oracle : [FATAL] [ DBT-06103 ] The port (5.500) is already in use Solução para erro Oracle : [FATAL] [ DBT-06103 ] The port (5.500) is already in use](https://www.webmundi.com/wp-content/uploads/Solucao-para-o-Erro-Oracle-FATAL-DBT-06103-min-768x768.jpg)