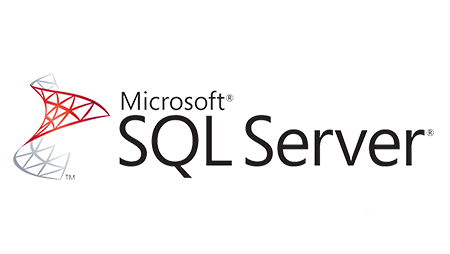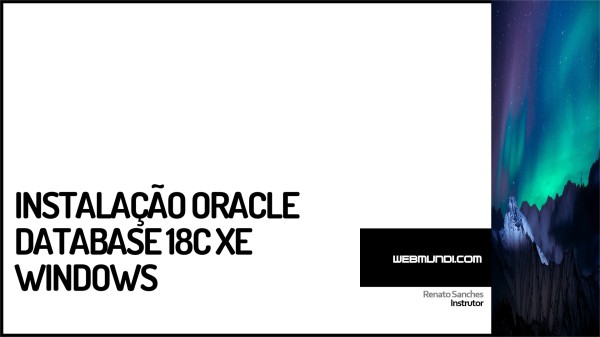Introdução
Neste tutorial, vamos mergulhar no universo do banco de dados PostgreSQL e aprender a fazer a instalação e configuração deste banco de dados no ambiente Windows.
Introdução ao PostgreSQL
O PostgreSQL é um sistema de gerenciamento de banco de dados poderoso e altamente confiável. Ele é amplamente utilizado em diversas aplicações, desde pequenos projetos até sistemas complexos.
Imagine que o PostgreSQL é como a caixa mágica onde guardamos nossos dados com segurança e facilidade. Vamos agora dar o primeiro passo e instalar esse “guardião de dados”.
Vídeo Aula : Instalação e Configuração do PostgreSQL no Windows 💻💡
Download do PostgreSQL para Instalação e Configuração
Primeiro, precisamos baixar o PostgreSQL.
Acesse o site oficial https://www.postgresql.org, escolha a versão adequada para o Windows e clique em download.
Instalação do PostgreSQL
Com o arquivo baixado, é hora de fazer a instalação. Para isso, abra o arquivo e siga as instruções do instalador. Depois, escolha o diretório onde deseja instalar o PostgreSQL e, se quiser, marque a opção para instalar o pgAdmin, uma ferramenta que nos ajuda a gerenciar nosso banco de dados.
Senha Superusuário
Logo depois, vamos escolher uma senha para o superusuário do PostgreSQL chamado de “postgres“. Anote essa senha em um lugar seguro, pois vamos precisar dela mais tarde.
- Vou usar a senha: 123mudar
Mas lembre-se de usar uma senha mais forte, caso a instalação e configuração do PostgreSQL seja em ambiente de produção
Conectando ao PostgreSQL
No universo do PostgreSQL no Windows, desvendar a conexão ao banco de dados é uma etapa essencial.
Existem diversas maneiras de realizar essa conexão:
- Aplicativo PgAdmin para Windows
- SQL Shell (psql)
Neste tutorial, daremos uma atenção especial ao método através do PgAdmin para Windows, pois é a ferramenta que estamos utilizando atualmente.
Contudo, se você estiver interessado em aprender mais sobre as outras abordagens, não hesite em deixar suas solicitações nos comentários.
Utilizando o PgAdmin
Passo 4: Configuração Inicial
Com a instalação bem-sucedida do PostgreSQL, é hora de iniciar a jornada prática. Vamos utilizar o PgAdmin para facilitar essa trajetória. Abra o PgAdmin e conecte-se ao servidor PostgreSQL que instalamos. Utilize as credenciais que determinamos anteriormente.
Agora, para colocarmos mãos à obra, criaremos um novo banco de dados específico para o nosso projeto. Isso é como organizar nossos arquivos em uma pasta nova e dedicada.
Conexão via SQL Shell (psql)
Se você busca uma abordagem mais direta e técnica para interagir com o PostgreSQL no Windows, a SQL Shell (psql) é a opção que proporciona um contato mais próximo com os comandos e a linguagem SQL. Vamos aprender como utilizar essa ferramenta para se conectar ao seu banco de dados.
Conhecendo a Interface do PgAdmin no Windows
Explorar a interface do PgAdmin é fundamental para dominar a gestão e a interação com seus bancos de dados PostgreSQL. Vamos dar uma olhada rápida nas principais seções para que você se sinta confortável ao utilizar essa ferramenta.
Painel do Lado Esquerdo: Navegação e Gerenciamento
No painel do lado esquerdo, você encontrará a estrutura hierárquica de servidores, bancos de dados, esquemas, tabelas e muito mais. É o local onde você navegará e gerenciará suas bases de dados.
Barra de Ferramentas Superior: Atalhos Rápidos
Na barra de ferramentas superior, você encontrará atalhos para operações frequentes, como criar novos bancos de dados, esquemas, tabelas e executar consultas SQL. Esses atalhos facilitam a realização de tarefas comuns.
Editor de Consulta: Executando Comandos SQL
O editor de consulta é uma parte essencial do PgAdmin. Aqui, você pode escrever e executar comandos SQL diretamente no banco de dados. É uma maneira poderosa de consultar e manipular seus dados.
Visualização dos Dados: Examinando Conteúdo de Tabelas
Ao selecionar uma tabela no painel de navegação, você poderá visualizar seu conteúdo. Essa visualização em forma de tabela ajuda a entender os dados armazenados e permite fazer edições se necessário.
Objetos de Gerenciamento: Simplificando Tarefas
O PgAdmin oferece uma ampla variedade de objetos de gerenciamento, como agendamentos de backup, funções, visões e muito mais. Esses objetos ajudam a simplificar tarefas de administração e organização.
Configurações e Preferências: Personalizando o Ambiente
Você pode personalizar a aparência e o comportamento do PgAdmin de acordo com suas preferências. Isso inclui configurações de fonte, esquemas de cores e ajustes de comportamento.
Mas lembre-se de que essa é apenas uma introdução à interface do PgAdmin. À medida que você explora mais, você descobrirá uma série de recursos avançados que facilitam ainda mais a administração dos seus bancos de dados PostgreSQL.
Dominar essa interface é um passo importante para se tornar um usuário eficiente do PostgreSQL no Windows. Agora que conhecemos um pouco mais, estamos prontos para aprofundar nosso conhecimento e usar o PgAdmin para gerenciar nossos bancos de dados de forma eficaz.
Entendendo Database, Schema e Tabela no PostgreSQL
Agora, vamos desvendar alguns conceitos fundamentais de banco de dados para entendermos melhor o PostgreSQL:
database, schema e tabela.
Esses elementos são peças-chave para organizar e acessar os dados de maneira eficiente.
Database (Banco de Dados)
O database, ou banco de dados, é o contêiner principal onde todos os dados são armazenados. Ele é como uma pasta gigante que pode conter várias coleções de informações. Cada database é isolado dos outros, o que significa que os dados de um database não interferem nos dados de outro. É aqui que tudo começa.
Schema (Esquema)
Dentro de um database, temos os esquemas. Um schema é como um subdiretório dentro de uma pasta. Ele é usado para agrupar objetos relacionados, como tabelas, visões e funções. Os esquemas ajudam a manter os dados organizados e a evitar conflitos entre diferentes conjuntos de objetos.
Tabela
Primeiramente, imagine uma tabela como uma planilha, onde os dados são organizados em linhas e colunas. Cada linha representa uma entrada única e cada coluna contém um tipo específico de informação. As tabelas são a forma mais comum de armazenamento e recuperação de dados no PostgreSQL.
Por fim, agora que você está familiarizado com esses conceitos, é hora de aplicá-los no PostgreSQL.
A princípio, vamos criar um banco de dados chamado webmundi e dentro do banco o esquema chamado “vendas” e dentro dele uma tabela chamada “Cliente”. Em seguida, vamos inserir alguns dados fictícios para ilustrar. Para concluir, vamos demonstrar como realizar consultas simples para buscar informações nesses dados. É incrível como o PostgreSQL nos auxilia a encontrar exatamente o que precisamos de maneira ágil e eficaz.
Concluindo, compreender esses elementos é fundamental para estruturar e manipular seus dados de maneira organizada e eficiente no PostgreSQL.
Criando um Banco de Dados no PgAdmin : PostgreSQL
Agora, vamos aprender um pouco mais e experimentar na prática como criar banco de dados, schemas, tabelas e consultas SQL no PostgreSQL.
Primeiramente, vou demonstrar a instalação e configuração desses objetos no PostgreSQL, começando pela interface gráfica do PgAdmin e, em seguida, mostrarei como fazer o mesmo processo utilizando scripts, que é a forma mais comum de utilização.
Vamos lá, para criar o banco de dados:
- Primeiramente, clique com o botão direito do mouse na opção “Databases” no Object Explorer. Em seguida, selecione a opção “Create” e, depois, “Database”. Isso abrirá a janela “Create Database”.
- Na janela “Create Database”, você deve fornecer um nome para o banco de dados na seção “Database”. Após inserir o nome desejado, clique em “OK” para concluir a operação.
Esta é uma maneira simples e intuitiva de criar um banco de dados usando a interface gráfica do PgAdmin. Em seguida, vamos mostrar como fazer o mesmo processo utilizando scripts, que é uma abordagem mais amplamente utilizada e flexível.
Criando um Schema no PgAdmin
Em seguida, vamos mostrar como criar um schema no PgAdmin, tanto usando a interface gráfica quanto por meio de um script.
Criando um Schema pela Interface Gráfica : Configuração e Instalação PostgreSQL
- No Object Explorer, clique com o botão direito do mouse sobre o banco de dados onde deseja criar o schema.
- Escolha a opção “Create” e depois “Schema”.
- Na janela “Create Schema”, insira o nome do schema que você deseja criar.
- Clique em “Save” ou “OK” para concluir a criação do schema.
Criando um Schema por Meio de um Script:
Você também pode criar um schema utilizando um script SQL. Abaixo está um exemplo:
-- Criação de um novo schema chamado "nome_do_schema"
CREATE SCHEMA nome_do_schema;
Mas lembre-se de substituir “nome_do_schema” pelo nome que deseja atribuir ao schema.
Agora você tem duas maneiras de criar um schema no PgAdmin: pela interface gráfica ou por meio de um script. Escolha a que melhor se adapta ao seu estilo de trabalho!
Criando uma Tabela no PgAdmin
Por fim, vamos explicar como criar uma tabela no PgAdmin, tanto usando a interface gráfica quanto por meio de um script.
- Criando uma Tabela pela Interface Gráfica : Configuração e Instalação PostgreSQL
- No Object Explorer, clique com o botão direito do mouse sobre o schema onde deseja criar a tabela.
- Escolha a opção “Create” e depois “Table”.
- Na janela “Create – Table”, insira o nome da tabela e defina as colunas que você deseja adicionar.
- Defina os tipos de dados e outras propriedades para cada coluna.
- Clique em “Save” ou “OK” para concluir a criação da tabela.
Criando uma Tabela por Meio de um Script:
Você também pode criar uma tabela utilizando um script SQL. Abaixo está um exemplo:
-- Criação de uma nova tabela chamada "nome_da_tabela"
CREATE TABLE nome_da_tabela (
coluna1 tipo_de_dado,
coluna2 tipo_de_dado,
coluna3 tipo_de_dado
);
Mas lembre-se de substituir “nome_da_tabela”, “coluna1”, “coluna2” etc. pelos nomes que deseja atribuir à tabela e às colunas, e “tipo_de_dado” pelos tipos de dados adequados.
Agora você tem duas maneiras de criar uma tabela no PgAdmin: pela interface gráfica ou por meio de um script. Escolha a que melhor se adapta à sua preferência!
Criando Banco de Dados, Schema e Tabela via Script SQL
Você também tem a opção de criar o banco de dados, o schema e as tabelas utilizando scripts SQL.
Abrindo a Ferramenta Query Tool do PgAdmin
Para executar um script no PostgreSQL utilizando a ferramenta Query Tool do PgAdmin, siga estes passos simples:
- Abra o PgAdmin e conecte-se ao servidor e ao banco de dados desejados.
- No Object Explorer, clique com o botão direito do mouse sobre o banco de dados no qual você deseja executar o script.
- No menu de contexto que aparece, selecione a opção “Query Tool”.
- A Query Tool será aberta em uma nova janela/tab.
- Agora você pode copiar o script SQL que deseja executar e colá-lo na Query Tool.
- Certifique-se de que o código está correto e completo.
- Para executar o script, clique no botão “Execute” ou pressione a tecla
F5.
Logo após executar o script, você verá os resultados na parte inferior da janela da Query Tool, onde você pode ver mensagens de sucesso ou erro, bem como quaisquer resultados retornados pela consulta.
Antes de tudo, lembre-se de estar conectado ao banco de dados correto antes de executar o script, e sempre revise o código para evitar erros de digitação ou de lógica.
Em conclusão, a ferramenta Query Tool é uma maneira eficaz de executar scripts SQL no PostgreSQL e permite que você controle e visualize os resultados das suas consultas e comandos.
Excluindo Objetos Criados para Poder Executar o Script de Criação
Primeiramente, repare que, como executamos a criação dos objetos de banco de dados via interface gráfica, estou tendo erros ou alertas na execução do script, pois os objetos como banco, esquema e tabela já estão criados.
Por isso, vamos excluir os objetos criados.
Dessa forma, irei excluir a tabela, o esquema e o banco de dados, clicando com o botão direito em cima de cada objeto e excluindo os mesmos.
Assim, após a exclusão dos objetos, estamos prontos para executar os scripts.
Scripts de Criação de Database, Schema e Tabela
Em seguida, vou abrir um novo Query Tool e o primeiro passo é a criação do banco de dados executando o script a seguir:
Criando o Banco de Dados “webmundi”:
-- Criação do database (caso necessário)
CREATE DATABASE webmundi;
Logo depois, selecione o Banco de Dados “webmundi” e abra uma nova Query Tool para executar a criação dos demais objetos via script neste banco de dados conectado.
Criando o Schema e a Tabela dentro do Banco de Dados “webmundi”:
-- Acesso ao banco de dados "webmundi" (já conectado ao criar o banco)
CREATE SCHEMA IF NOT EXISTS vendas;
-- Mudando para o schema "vendas"
SET search_path TO vendas;
-- Criação da tabela "Clientes"
CREATE TABLE Clientes (
ID serial PRIMARY KEY,
Nome varchar(100)
);
Mas lembre-se de que, ao executar esses scripts na Query Tool do PgAdmin, você já deve estar conectado ao banco de dados correto.
Inserindo Dados na Tabela “Clientes”
Logo após a criação da tabela “Clientes”, é hora de inserir alguns dados fictícios para ilustrar como funciona. Utilizaremos o comando INSERT para adicionar registros à tabela.
Inserindo Dados na Tabela “Clientes”:
-- Inserindo alguns dados na tabela "Clientes"
INSERT INTO Clientes (Nome) VALUES
('Renato da Silva'),
('Manuel Santos'),
('Fernando Almeida'),
('João da Silva'),
('Maria Oliveira'),
('Carlos Santos'),
('Ana Pereira');
Neste exemplo, estamos inserindo quatro registros na tabela “Clientes”. Você pode modificar os nomes conforme desejar.
Em seguida, após executar esse script, os dados serão adicionados à tabela.
Consultando Dados na Tabela “Clientes”
Como resultado, agora temos dados na tabela “Clientes” e podemos executar consultas para recuperar informações específicas.
Para isso, utilizaremos o comando SELECT.
Consultando Dados na Tabela “Clientes”:
-- Consultando todos os dados da tabela "Clientes"
SELECT * FROM Clientes;
-- Consultando apenas o nome dos clientes
SELECT Nome FROM Clientes;
-- Consultando o nome dos clientes em ordem alfabética
SELECT Nome FROM Clientes ORDER BY Nome;
Nestes exemplos, estamos selecionando todos os dados da tabela “Clientes”, apenas os nomes dos clientes e os nomes dos clientes em ordem alfabética.
Dessa forma, execute os scripts um por um na Query Tool e veja os resultados.
Criando o Banco de Dados Northwind
Se você está procurando uma ótima maneira de praticar e aprender PostgreSQL, o banco de dados Northwind é uma opção fantástica.
Embora seja conhecido por estar presente em sistemas como Access e SQL Server, a comunidade adaptou esse banco de dados para o PostgreSQL por meio de um script SQL.
Você pode encontrar o script de criação do banco de dados Northwind adaptado para o PostgreSQL no seguinte endereço: https://github.com/pthom/northwind_psql.
Desse modo, ao usar esse script, você poderá preencher seu ambiente PostgreSQL com um conjunto de dados diversificado e realista, permitindo que você explore e pratique diversas funcionalidades do PostgreSQL.
Finalmente, lembre-se de que a prática é uma das melhores maneiras de aprender, e o banco de dados Northwind é uma ferramenta excelente para aprimorar suas habilidades no PostgreSQL.
Por isso, acesse o link acima, siga as instruções do vídeo e do site e comece a explorar o mundo do PostgreSQL com dados reais!
Conclusão
Neste tutorial, você aprendeu a instalar e configurar o PostgreSQL no ambiente Windows, explorar a interface do PgAdmin, criar bancos de dados, schemas e tabelas, inserir dados nessas tabelas e executar consultas SQL para recuperar informações.
O PostgreSQL é uma ferramenta poderosa para gerenciar dados e oferece uma ampla variedade de recursos para garantir a integridade e a eficiência das suas informações.
Espero que você tenha aproveitado este tutorial e se sinta mais confiante ao trabalhar com o PostgreSQL em um ambiente Windows.
Se você gostou do tutorial, não se esqueça de deixar o seu like, se inscrever no canal e ativar as notificações para não perder os próximos conteúdos.
Muito obrigado por assistir e até a próxima!