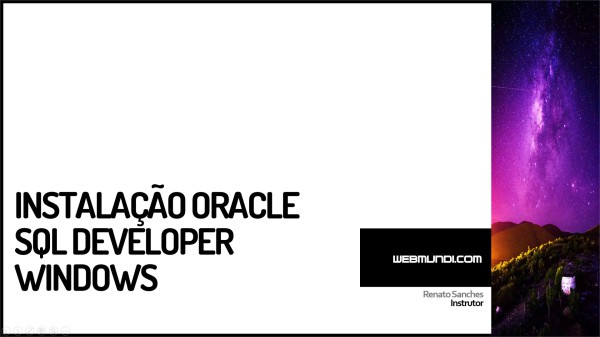Nesta publicação e aula do canal WebMundi.com, aprenderemos a instalar o banco de dados Oracle 21c XE Express Edition no Windows passo a passo.
O Banco de dados Oracle ou Oracle Database é um dos principais sistemas de gerenciamento de bancos de dados (SGBD) do mercado.
O Oracle Database permite o armazenamento e administração de dados de aplicações corporativas oferecendo desempenho, segurança, escalabilidade e confiabilidade.
Por isso, o Oracle Database é utilizado pelas maiores empresas do mercado em diversos segmentos.
Nesta aula, vamos instalar a Edição Express (XE) para Windows que é gratuita e se destina ao aprendizado e desenvolvedores de software.
E já estamos preparando outra aula para instalação do Oracle 21 c para o Sistema Operacional Linux.
🎦 Instalação Oracle Database 21c XE Windows Express Edition
🎦 Como instalar o Oracle Linux ✅💻
🕐 Conteúdo
⏺ Introdução
⏺ Pré Requisitos : Instalação Oracle 21c Windows XE : Express Edition
⏺ Download Oracle 21c XE no Windows (Instalador)
⏺ Instalação Oracle 21c XE no Windows
⏺ Como se conectar ao banco de dados Oracle através da ferramenta SQL Plus : CDB : Container Database
⏺ Como acessar o Oracle via Enterprise Manager Express : Gerenciamento Oracle XE via EM
⏺ Conclusão : Instalação Banco de Dados Oracle 21c Express Editions : XE
Pré-requisitos de Instalação Oracle 21c XE no Windows
Os Pré Requisitos para instalar o banco de dados Oracle 21c no Windows são:
- Ter um PC ou Máquina Virtual de 64bits com os seguintes requisitos:
Sistema Operacional
- Windows 10 x64 – Pro, Pro for Workstations, Enterprise, and Education editions
- Windows Server 2012 R2 x64 – Standard, Datacenter, Essentials, and Foundation editions
- Windows Server 2016 x64 – Standard, Datacenter, and Essentials editions
- Windows Server 2019 x64 – Standard, Datacenter, and Essentials editions
Hardware
Espaço em Disco:
8.5 GB mínimo para o Oracle software, Mais 2 GB ou mais para armazenamento temporário
Memória:
2 GB (Mínimo)
2 CPUS para Processos de Foreground
Mais Informações:
https://docs.oracle.com/en/database/oracle/oracle-database/21/xeinw/requirements.html#GUID-4A3A99E7-655E-4202-A7DD-48257DE2B970
Computador utilizado nesta aula:
- Máquina Virtual VMWare 2 Processadores e 2 Cores
- Host Processador: i7
- 8 GB RAM
- 100 GB de Espaço em disco
- Windows 11 64 bits (apesar de não ser ainda homologado no site da Oracle, o banco de dados funciona perfeitamente. Para ambientes de Produção, aconselhamos seguir a especificação do site oficial da Oracle).
Download Oracle 21c XE no Windows
Com os requisitos de hardware e software atendidos, vamos agora a mão na massa, efetuando o passo a passo para você instalar o Oracle 21c XE em seu computador Windows
Neste vídeo, estou utilizando o Windows 11 64bits, mas você também pode utilizar outra versão que atenda os requisitos que os procedimentos também são válidos.
1 – Caso já tenha o Oracle Database instalado em outras versões, remova as variáveis de ambiente ORACLE_HOME ou TNS_ADMIN se as mesmas tiverem sido configuradas
2 – Efetuar Download do Oracle 21c XE diretamente do site da Oracle
Download Oracle 21c XE : Express Edition
Instalação Oracle 21c XE no Windows
Continuando o processo de instalação do banco de dados Oracle, continue com os procedimentos a seguir:
3 – Extraia o arquivo zip (OracleXE213_Win64.zip) para um diretório local temporário e execute o instalador setup.exe como Administrador.
4 – Ao iniciar o instalador o controle de conta do Usuário do Windows solicitará confirmação, clique em yes ou sim para continuar.
5 – O Instalador do Oracle Express Edition abrira uma tela de boas vindas e clique em avançar para prosseguir.
6 – Na sequência, aceite os termos de licença e clique em avançar.
7 – Depois, informe o local de instalação do banco de dados Oracle, caso queira, vou deixar como esta e clicar em avançar.
8 – Na tela Informações do Oracle, vamos informar a senha do banco de dados para os usuários SYS, SYSTEM e PDBADMIN.
No meu caso vou utilizar a senha como P@ssword, anote os dados em um local seguro para utiliza-los depois, neste ambiente de treinamento, vou anota-lo no bloco de notas.
Depois disso, clicamos em avançar para prosseguir.
9 – Ao final será exibida a tela de Resumo, mostrando a pasta destino, a Oracle Home e a Oracle Base e para iniciar a instalação, clicamos no botão Instalar.
Com isso, o processo de instalação do Oracle 21c XE é iniciado e a instalação pode demorar um pouco dependendo da capacidade e velocidade de seu computador.
10 – Caso apareça a tela do Firewall do Windows, solicitando permissão para o Java, selecione as opções e clique em Permitir acesso
11 – Quando a instalação for concluída, será exibida a tela informando que o Oracle Database foi instalado com sucesso.
Observação importante
Tome nota das informações de conexão fornecidas na tela final, elas serão importantes para acesso posterior aos recursos do banco de dados.
Como se conectar ao banco de dados Oracle através da ferramenta SQL Plus : CDB : Container Database
Com a instalação do banco de dados finalizada, podemos acessar o Oracle Database através do aplicativo do SQLPLUS.
Para isso, podemos acessar de duas formas:
Procurando o Aplicativo SQLPLus no Windows e quando o mesmo abrir, solicitando o nome do usuário, digite :
/as sysdba e tecle <Enter>
ou pressionando as Teclas CRTL + R e na caixa de execução digitando cmd
No terminal do Windows (Prompt de comando), digite:
sqlplus /as sysdba
E será apresentado o seguinte resultado:
SQL*Plus: Release 21.0.0.0.0 - Production on Seg Abr 11 20:42:41 2022
Version 21.3.0.0.0
Copyright (c) 1982, 2021, Oracle. All rights reserved.
Informe o nome do usuário: /as sysdba
Conectado a:
Oracle Database 21c Express Edition Release 21.0.0.0.0 - Production
Version 21.3.0.0.0
SQL>
Agora vamos executar algumas querys de administração, mas o intuito deste tutorial é só instalação do banco de dados, caso queria mais vídeos sobre administração do Oracle, deixe sua sugestão de vídeo nos comentários deste vídeo no Youtube.
Para consultar algumas informações do CDB (Container Database), vamos executar alguns comandos no prompt do SQLPlus:
— Mostrar todas as tabelas às quais você tem acesso.
SELECT table_name, owner, tablespace_name FROM all_tables;
— Mostrar tabelas que você tem acesso
SELECT table_name FROM user_tables;
— Mostrar views que você tem acesso
SELECT view_name FROM all_views;
Para sair do SQLPlus digitamos exit.
Como acessar o Oracle via Enterprise Manager Express : Gerenciamento Oracle XE via EM
Agora vamos aprender a acessar o Oracle via ferramenta Enterprise Manager Express que permite o gerenciamento do banco de dados pelo Navegador do computador
Para isso, vamos abrir um navegador qualquer como o Firefox, Edge ou Chrome e digitar a seguinte URL na Barra de endereço:
Com isso, sera aberta a tela de Login do Oracle Enterprise Manager Express e para prosseguir vamos informar os dados
username: system
senha:P@ssword
e esta é a tela do Oracle Enterprise manager database Express veja que tenho informações sobre o status do banco de dados bem como sobre a utilização dos recursos do servidor.
Posso também acessar no menu storage/tablespace, informações a respeito do armazenamento das tablespaces e criado arquivos pelo gerenciador de banco de dados Oracle Database.
Para retornar a tela anterior podemos clicar na instancia que no caso é o XE e veja que em status tenho informações sobre a instancia, relatando sobre um banco CDB e 1 PDB, caso voce não saiba o que é cdb ou pdb, fique tranquilo, esses conceitos serão explicados em uma próxima video aula aqui do canal.
Para sair do Enterprise Manager, basta selecionar o usuário no canto superior direito e escolha a opção logout.
Com isso saímos do Enterprise manager e voltamos a sua tela de Login
Conclusão : Instalação Oracle Database 21c : Windows
E finalmente chegamos ao fim do processo.
Esperamos que você tenha adquirido conhecimento para a instalação do Banco de dados Oracle 21c no Windows.
O conteúdo foi útil ?
Se a esta aula lhe ajudou de alguma forma em seu desenvolvimento profissional, não esqueça de se inscrever no canal ou indicar este vídeo aos seus amigos.
Se você puder e quiser você pode nos apoiar doando qualquer valor através de nosso pix.

Chave pix: [email protected]
Essas doações ajudam a manter o canal e nosso site e também na criação de novos conteúdos.
E por falar em criação de conteúdo, em breve, em nossas futuras vídeo aulas aqui do canal, aprenderemos a instalar o Oracle SQL Developer e também a desbloquear o banco de dados de exemplo da Oracle chamado HR.
Por isso não esqueça de se inscrever no canal e ativar as notificações para ser avisado sobre novos vídeos aqui do canal.
Materiais e leituras que recomendamos para você:
- Como instalar o Linux Mint 20 no Virtualbox 6.1 : Windows 10
- Como Instalar o SQL Developer Oracle no Linux
- Como Instalar o Servidor XAMPP no Linux – Localhost Apache MySQL PHP
- Instalação e configuração do Flutter no Windows 10
- Sobre as oportunidades em desenvolvimento Java
- Como Instalar Tema Escuro no Netbeans : Dark Mode
- Como atualizar o Windows 7 para Windows 10 Grátis
- Como aumentar sua produtividade no Windows com teclas de atalho
- Como se conectar a um computador remoto via Prompt de Comando
- Como Instalar o SQL Developer Oracle no Linux
- DBeaver : Alternativa ao SQL Server Management Studio Linux
- Como listar as maiores tabelas ou objetos Oracle
Loja WebMundi.com : Informática
+ Ofertas Informática, Computadores e Tecnologia
Obrigado
Esperamos que esta publicação tenha lhe ajudado a aprofundar seus conhecimentos em Banco de Dados Oracle.
Qual é sua experiência este Banco de Dados ?
Conte pra nós a sua experiência, adoraríamos saber.
Como entusiasta em desenvolvimento de software, queremos enriquecer sua experiência e conhecimento sobre este produto.
Se você gostou deste post, compartilhe com seus amigos ou nos acompanhe pelas redes sociais.
Tem alguma dúvida ou observação a fazer ?
Além disso, você pode nos ajudar a criar mais conteúdos como este. Como ?
Adquira produtos em nossa Loja Virtual, uma parceria do webmundi.com com as maiores plataformas de comércio eletrônico do Brasil.
Lembrando que comprando em nossa loja você apoia a criação de vídeos gratuitos aqui no site e em nosso canal do YouTube.
Prestigie também nossos apoiadores e anunciantes conhecendo seus produtos e serviços.
É simples e rápido e assim você ajuda a gente a crescer. 👍🏼
Obrigado e um grande abraço