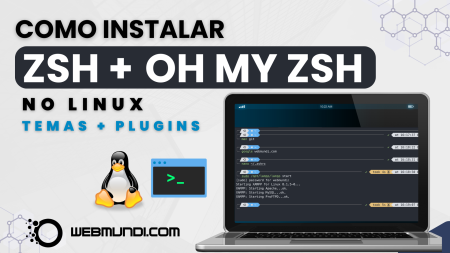Neste Post, apresentaremos uma vídeo aula sobre como efetuar a instalação do SQL Server 2017 no Oracle Linux.
A distribuição Oracle Linux é baseada no Red Hat Enterprise Linux.
Juntamente com esta vídeo aula, disponibilizamos todo roteiro com pré requisitos e comandos para que você consiga realizar a instalação do SQL Server 2017 no Oracle Linux.
Instalação do SQL Server em outras distribuições de Linux
Para quem utiliza outras distribuições de Linux e quer efetuar a instalação SQL Server, nos links a seguir você confere outros roteiros de instalação:
- Instalação SQL Server no Red Hat Enterprise Linux
- Instalação SQL Server no SUSE Linux Enterprise Server
- Instalação SQL Server no Ubuntu

Vídeo Aula Instalação do SQL Server no Red Hat / Oracle Linux
Nesta vídeo aula, apresentamos o passo a passo para instalação do SQL Server 2017 no Oracle Linux, bem como das ferramentas de linha de comando, sqlcmd e bcp.
A seguir, deixamos o roteiro utilizado neste vídeo com os requisitos de instalação, bem como comandos utilizados
Roteiro de instalação do SQL Server no Red Hat / Oracle Linux
Pré-requisitos
- Computador com pelo menos 2 GB de memória.
- RHEL 7.3 ou 7.4 ou Oracle Linux 7.3 ou 7.4
- Acesso root
Passo a passo – Instalação do SQL Server Red Hat Enterprise Linux ou Oracle Linux
Execute os seguintes passos para efetuar a instalação do SQL Server para Linux
- Baixe o arquivo de configuração de repositório do Microsoft SQL Server 2017 Red Hat:
sudo curl -o /etc/yum.repos.d/mssql-server.repo https://packages.microsoft.com/config/rhel/7/mssql-server-2017.repo
- Execute os seguintes comandos para instalar o SQL Server:
sudo yum install -y mssql-server
- Após a conclusão da instalação de pacote, execute mssql-conf setup e siga os prompts para definir a senha de SA e escolha sua edição.
sudo /opt/mssql/bin/mssql-conf setup
Dica
As seguintes edições do SQL Server 2017 licenciadas gratuitamente são: Evaluation, Developer e Express.
Observação
Certifique-se de especificar uma senha forte para a conta SA (mínimo comprimento 8 caracteres, incluindo letras maiúsculas e minúsculas, dígitos de base 10 e/ou símbolos não alfanuméricos).
- Quando a configuração estiver concluída, verifique se o serviço está em execução com o comando:
systemctl status mssql-server
- Para permitir conexões remotas, abra a porta do SQL Server no firewall no RHEL. Porta do SQL Server padrão é TCP 1433.
Se você estiver usando Firewall, você pode usar os comandos a seguir:
sudo firewall-cmd --zone=public --add-port=1433/tcp --permanent sudo firewall-cmd --reload
Neste ponto, o SQL Server está em execução no Linux e está pronto para uso!
Instalação das ferramentas de linha de comando do SQL Server
Para criar um banco de dados, você precisa para se conectar com uma ferramenta que pode executar instruções Transact-SQL no SQL Server.
As etapas a seguir instalam as ferramentas de linha de comando do SQL Server: sqlcmd e bcp
- Baixe o arquivo de configuração do repositório Microsoft Red Hat.
sudo curl -o /etc/yum.repos.d/msprod.repo https://packages.microsoft.com/config/rhel/7/prod.repo
- Se você tiver uma versão anterior do mssql-tools instalado, remova quaisquer pacotes mais antigos do unixODBC.
sudo yum remove unixODBC-utf16 unixODBC-utf16-devel
- Execute os seguintes comandos para instalar mssql-tools com o pacote de desenvolvedor do unixODBC.
sudo yum install -y mssql-tools unixODBC-devel
- Para sua conveniência, adicione /opt/mssql-tools/bin/ para seu caminho variável de ambiente. Isso permite que você execute as ferramentas sem especificar o caminho completo. Execute os comandos a seguir para modificar a caminho para sessões de logon e sessões interativas/não logon:
echo 'export PATH="$PATH:/opt/mssql-tools/bin"' >> ~/.bash_profile echo 'export PATH="$PATH:/opt/mssql-tools/bin"' >> ~/.bashrc source ~/.bashrc
Conectando-se localmente ao Servidor SQL Server Linux
As etapas a seguir usam o sqlcmd para conectar-se localmente à nova instância do SQL Server.
- Execute o sqlcmd com parâmetros para o nome do SQL Server (-S), o nome de usuário (-U) e a senha (-P). Neste tutorial, você está se conectando localmente, portanto, o nome do servidor é localhost. O nome de usuário é SA e a senha é a mesma fornecida para a conta SA durante a instalação.
sqlcmd -S localhost -U SA -P '<YourPassword>'
Execute o sqlcmd com parâmetros para o ambiente criado
- Nome do Servidor SQL Server (-S)
- Nome de Usuário ou User (-U)
- Senha ou Password (-P).
Neste vídeo, estamos conectando localmente, portanto, o nome do servidor é localhost.
O nome de usuário é SA e a senha é a mesma fornecida para a conta SA durante a instalação, neste caso: Passw0rd.
Se o comando funcionar adequadamente, você será levado a um prompt de comando sqlcmd:
1>
Criando um banco de dados e efetuando consulta no SQL Server Linux
Agora vamos criar um novo banco e consultar dados utilizando o sqlcmd na execução de querys
Criando um novo banco de dados via sqlcmd
Para criar um novo banco de dados digite o comando a seguir no prompt de comando do sqlcmd :
CREATE DATABASE TestDB
O Comando GO faz com que o comando seja executado.
Digite GO em uma nova linha para executar os comandos anteriores:
GO
Vamos consultar os bancos de dados criados com o comando:
SELECT Name from sys.Databases GO
Com o Banco TestDB criado, vamos inserir dados, criando uma tabela e adicionando registros
Criação de uma tabela via sqlcmd no SQL Server
Altere o contexto para o novo banco de dados TestDB com o comando:
USE TestDB GO
Agora vamos criar uma nova tabela chamada Inventory no prompt de comando sqlcmd, cole o seguinte comando Transact-SQL para criar esta tabela:
CREATE TABLE Inventory (id INT, name NVARCHAR(50), quantity INT) GO
Agora vamos inserir dados nesta nova tabela com o comando:
INSERT INTO Inventory VALUES (1, 'banana', 150); INSERT INTO Inventory VALUES (2, 'orange', 154); GO
No prompt de comando sqlcmd, digite a query abaixo que retorna linhas de tabela Inventory em que a quantidade (quantity) é maior que 152:
SELECT * FROM Inventory WHERE quantity > 152; GO
Como sair do prompt de comando do sqlcmd
Para encerrar a sessão sqlcmd, digite QUIT:
QUIT
Obrigado
Esperamos que este post tenha sido útil e lhe ajudado a aumentar seus conhecimentos no banco de dados SQL Server da Microsoft.
Se você gostou, compartilhe estas dicas com um amigo ou participe de nossas redes sociais.
Caso queira nos incentivar a criar mais conteúdos como este, prestigie nossos anunciantes.
Um Grande Abraço e até a próxima dica!