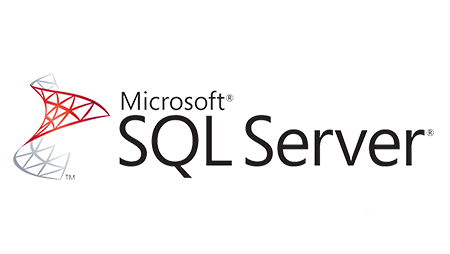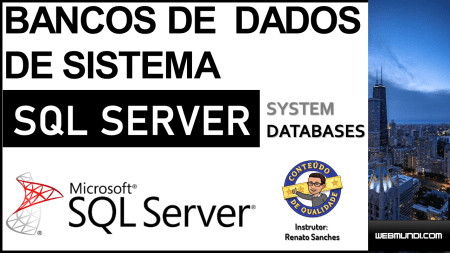Neste Tutorial, aprenderemos a instalar o banco de dados Microsoft SQL Server 2022 Express no Windows, desde o zero, baixando o pacote do site da Microsoft, instalando e configurando o database e acessando o mesmo via Management Studio.
O tutorial foi feito usando o Windows 11, mas vale lembrar que você também pode instalar o SQL Server no Windows 10, o processo é bem parecido com o que vamos apresentar aqui.
Caso tenha alguma dúvida, deixe seu comentário que será um prazer ajudar você.
Vídeo Aula : Como instalar o SQL Server 2022 Express no Windows 🖥🚀

Passo 1 : SQL Server 2022 Express Windows : requisitos de Software e Hardware
Primeiramente, antes de começarmos, verifiquem se o sistema operacional do seu computador atende aos requisitos mínimos do SQL Server 2022 Express Windows.
Acima de tudo, é importante ter essa informação para garantir uma instalação sem problemas.
Em primeiro lugar, vamos acessar o site da Microsoft no qual o endereço esta em nosso roteiro e verificar os requisitos de hardware e software que você precisa ter para instalar o SQL Server 2022
SQL Server 2022: requisitos de software e hardware
No site da Microsoft você encontra informações sobre o requisito de hardware como espaço em disco processador e memória e de software ou seja qual o sistema operacional inversão com atualização que é necessária para que o SQL server 2022 seja instalado
De acordo com algumas informações importantes extraídas do site da Microsoft estes são os pontos importantes para uma instalação e bom funcionamento do banco de dados.
Requisitos de hardware
A princípio, os requisitos de memória e processador a seguir aplicam-se a todas as edições do SQL Server:
| Componente | Requisito |
|---|---|
| Armazenamento | O SQL Server exige, no mínimo, 6 GB de espaço disponível no disco rígido.Os requisitos de espaço em disco variam de acordo com os componentes do SQL Server instalados. Para obter mais informações, consulte https://learn.microsoft.com/pt-br/sql/sql-server/install/hardware-and-software-requirements-for-installing-sql-server?view=sql-server-ver16#HardDiskSpace posteriormente neste artigo. Para obter mais informações sobre tipos de armazenamento de arquivos de dados com suporte, consulte https://learn.microsoft.com/pt-br/sql/sql-server/install/hardware-and-software-requirements-for-installing-sql-server?view=sql-server-ver16#StorageTypes. |
| Monitoramento | OSQL Server requer um monitor com resolução Super-VGA (800 x 600) ou superior. |
| Internet | A funcionalidade de Internet requer acesso à Internet (a cobrança de taxas poderá ser aplicável). |
| Memória1 | Mínimo:Edições Express: 512 MBTodas as outras edições: 1 GBRecomendado:Edições Express: 1 GBTodas as outras edições: Pelo menos 4 GB e deve ser aumentado à medida que o tamanho do banco de dados aumenta para garantir um ótimo desempenho. |
| Velocidade do processador | Mínimo: processador x64: 1,4 GHzRecomendado: 2,0 GHz ou mais rápido |
| Tipo de processador | Processador x64: AMD Opteron, AMD Athlon 64, Intel Xeon com suporte Intel EM64T, Intel Pentium IV com suporte EM64T |
1 A memória mínima necessária para instalar o componente do Data Quality Server no DQS (Data Quality Services) é de 2 GB de RAM, diferente do requisito mínimo de memória do SQL Server. Para obter informações sobre como instalar o DQS, consulte Install Data Quality Services.
Requisitos de software
Acima de tudo, os seguintes requisitos se aplicam a todas as instalações:
| Componente | Requisito |
|---|---|
| Sistema operacional | Windows 10 TH1 1507 ou superior Windows Server 2016 ou superior. |
| .NET Framework | Os sistemas operacionais mínimos incluem o .NET Framework, no mínimo. |
| Software de rede | Os sistemas operacionais com suporte para SQL Server têm software de rede interno. As instâncias nomeadas e padrão de uma instalação autônoma são compatíveis com os seguintes protocolos de rede: Memória compartilhada, Pipes nomeados e TCP/IP. |
A Instalação do SQL Server instala os seguintes componentes de software necessários ao produto:
- SQL Server Native Client
- SQL Server Arquivos de suporte à instalação
Suporte do sistema operacional
De acordo com a tabela a seguir, veja quais edições do SQL Server 2022 (16.x) são compatíveis com quais versões do Windows:
| Edição do SQL Server: | Enterprise | Desenvolvedor | Standard | Web | Express |
|---|---|---|---|---|---|
| Windows Server 2022 Datacenter | Sim | Sim | Sim | Yes | Sim |
| Windows Server 2022 Datacenter: Azure Edition | Sim | Sim | Sim | Sim | Sim |
| Windows Server 2022 Standard | Sim | Yes | Yes | Yes | Sim |
| Windows Server 2022 Essentials | Sim | Sim | Sim | Sim | Sim |
| Windows Server 2019 Datacenter | Sim | Yes | Sim | Yes | Sim |
| Windows Server 2019 Standard | Sim | Sim | Sim | Sim | Sim |
| Windows Server 2019 Essentials | Sim | Sim | Sim | Sim | Sim |
| Windows Server 2016 Datacenter | Sim | Yes | Sim | Sim | Sim |
| Windows Server 2016 Standard | Sim | Sim | Sim | Yes | Sim |
| Windows Server 2016 Essentials | Sim | Sim | Sim | Sim | Sim |
| Windows 11 IoT Enterprise | Não | Sim | Sim | Não | Sim |
| Windows 11 Enterprise | Não | Yes | Sim | Não | Sim |
| Windows 11 Professional | Não | Sim | Sim | Não | Sim |
| Windows 11 Home | Não | Sim | Sim | Não | Sim |
| Windows 10 IoT Enterprise | Não | Yes | Sim | Não | Sim |
| Windows 10 Enterprise | Não | Yes | Sim | Não | Sim |
| Windows 10 Professional | Não | Sim | Sim | Não | Sim |
| Windows 10 Home | Não | Yes | Sim | Não | Yes |
Passo 2: Download do Instalador SQL Server 2022 Express : Windows
Em seguida, após verificarmos os requisitos de sistema, vamos acessar o site oficial da Microsoft para baixar o instalador do SQL Server 2022 Express.
URL Download instalador do SQL Server 2022 Express : Windows :
https://www.microsoft.com/pt-br/sql-server/sql-server-downloads
No site, vamos rolar a tela para baixo até a seção “Baixe uma edição especializada gratuita”.
De acordo com o a página, temos 2 versões gratuitas:
- Developer (Edição destinada a Desenvolvedores) Em breve faremos um vídeo desta edição que é Gratuita e Completa licenciada para uso como banco de dados de desenvolvimento e teste em um ambiente de não produção.)
- Express (Ideal para ambiente de desenvolvimento e produção de aplicações de área de trabalho, Web e pequenos servidores) é esta que vamos fazer o download, clicando no botão: “Baixe Agora”.
Em seguida, após o download do instalador do SQL Server Express, vamos abrir o arquivo baixado para começarmos o processo de instalação.
Passo 3: Instruções para instalar o SQL Server 2022 Express Windows
Logo após abrir o instalador, um assistente irá guiá-lo durante todo o processo.
Na tela principal, você terá 3 opções:
- Básico
- Personalizado
- Baixar Mídia
Por fim, escolheremos a opção “Personalizado” para ter maior controle sobre a instalação.
Em seguida, o pacote de instalação será baixado. A velocidade de sua conexão com a Internet pode influenciar no tempo que isso irá levar.
Logo depois de baixar o pacote, o processo de instalação irá começar.
Em seguida, você será direcionado para a tela Central de instalação do SQL Server
Aqui, escolheremos a primeira opção:
Nova instalação autônoma do SQL server ou adicionar recursos a uma instalação existente
Passos para Instalar o SQL Server 2022 Express : Windows
Primeiramente, para instalar o SQL Server no PC, vamos seguir os passos a seguir:
- Na tela “Termos de Licença”, leia atentamente os termos do contrato da Microsoft, selecione a caixa “Aceito as condições e os termos de licença” e clique em “Avançar”.
- Na tela “Microsoft Update”, selecione a caixa “Usar o Microsoft Update para procurar atualizações recomendadas” e clique em “Avançar”.
- A instalação prosseguirá e a tela “Instalar Regras” aparecerá, mostrando um relatório dos requisitos para a instalação do SQL Server. Observe que há um aviso no firewall, mas esse alerta só é aplicável se você pretende utilizar o SQL Server com acesso de outros computadores, o que não é o nosso caso aqui. Para continuar, clique em “Avançar”.
- Na sequência, abrirá uma tela para seleção de recursos. Aqui, você poderá selecionar os recursos que deseja instalar no seu computador. Deixe as configurações padrões e clique em “Avançar“.
- Na tela “Configuração da Instância“, você pode informar o nome da instância que será instalada no seu PC. No entanto, é recomendado deixar como está (o nome da instância SQLExpress) e clicar em “Avançar”.
- Em seguida, surgirá a tela de “Configuração do Servidor“, onde você pode definir uma senha para cada serviço do SQL Server. Para simplificar, mantenha as opções padrões e clique em “Avançar“.
- Na guia “Configuração do Servidor” da tela “Configuração do Mecanismo de Banco de Dados“, em “Modo de Autenticação“, escolha o “Modo Misto” e informe uma senha para a conta SA (System Administrator/Administrador do Sistema). Vamos Usar a senha “Passw0rd” (com “P” maiúsculo e “0” no lugar do “o”).
- Observe que há as guias “Diretório de Dados” (onde ficam os arquivos do banco de dados), “TempDB“, “Memória” e “Instância“.
Não é necessário alterar nenhuma dessas opções, então clique em “Avançar”.
- Finalmente, após configurar todos os parâmetros para a instalação, clique em “Avançar” e a instalação do SQL Server 2022 será iniciada com base nas configurações realizadas.
- O processo de instalação pode demorar um pouco, dependendo da velocidade do seu computador. Enquanto espera, aproveite para se inscrever no canal e deixar um “like” neste vídeo.
Passo 4: Conclusão sobre instalar o SQL Server 2022 Express : Windows
Em seguida, ao término da instalação, aparecerá a tela Concluir e, possivelmente, será necessário reiniciar o computador.
Para fazer isso, clique no botão “OK” e em seguida no botão “Fechar”.
Logo após, você será redirecionado à tela central de instalação do SQL Server.
Para finalizar, basta fechá-la e reiniciar o computador para concluir a instalação com sucesso.
Passo 5 : Como instalar o SQL Server Management Studio
Logo depois de reiniciar e fazer login no computador, é hora de instalar o SQL Server Management Studio (SSMS).
O que é o SSMS – SQL Server Management Studio ?
O SSMS é uma ferramenta integrada que agiliza o gerenciamento de infraestruturas SQL, tanto no SQL Server quanto no Banco de Dados SQL do Azure.
Com o SSMS, você pode configurar, monitorar e administrar instâncias do SQL Server e bancos de dados de maneira simples e direta. Além disso, a ferramenta permite implantar, monitorar e atualizar os componentes da camada de dados usados pelos seus aplicativos, bem como criar consultas e scripts.
Independentemente de onde seus bancos de dados estejam hospedados, seja no seu computador local ou na nuvem, o SSMS oferece a flexibilidade para consultar, criar e gerenciar seus dados de forma eficaz. Com exemplos reais e fáceis de entender, esta ferramenta se torna indispensável para simplificar suas operações relacionadas a bancos de dados.
Na sequencia, para instalar o SSMS, basta baixar o instalador, conforme link a seguir.
Página de Download do SQL Server Management Studio
Download gratuito do SSMS (SQL Server Management Studio) 19.1
Passos para instalar o SQL Server Management Studio:
Depois que baixar o instalador, vamos aos procedimentos de instalação do SSMS:
- Clique no arquivo de instalação (baixado) para iniciar o processo de instalação do SSMS.
- Se a tela do controle de contas de usuário do Windows aparecer, clique em “Sim” para prosseguir com a instalação.
- A instalação do SQL Server Management Studio será iniciada e pode levar algum tempo, dependendo da velocidade do computador e da conexão com a internet. Por favor, seja paciente e aguarde a conclusão do processo.
- Após a conclusão da instalação, uma janela com a mensagem “Instalação Concluída” será exibida, informando que todos os componentes foram instalados com sucesso. Clique no botão “Fechar” para finalizar a instalação.
Acessando o banco de dados SQL Server 2022 Express via SSMS
Finalmente, agora vamos aprender como acessar o banco de dados SQL Server 2022 Express através do SQL Server Management Studio.
Mais informações sobre o SQL Server Management Studio (SSMS): https://learn.microsoft.com/pt-BR/sql/ssms/download-sql-server-management-studio-ssms?view=sql-server-ver16
Então Vamos lá!
Passo 1: Abra o SQL Server Management Studio
Primeiramente, abra o SQL Server Management Studio no seu computador. Você pode fazer isso facilmente acessando o menu iniciar e procurando pelo ícone do SQL Server Management Studio.
Passo 2: Conectando ao SQL Server 2022 Express
Logo após abrir o SSMS, você verá uma janela de conexão com campos para preencher, como ‘Nome do Servidor’ e ‘Autenticação’.
Preencha o campo ‘Nome do Servidor’ com o nome do servidor onde o SQL Server 2022 Express está instalado.
Em ‘Autenticação’, escolha a opção adequada. Se você configurou o SQL Server para autenticação do Windows, selecione ‘Autenticação do Windows’. Se usou autenticação SQL Server, selecione ‘Autenticação do SQL Server’ e insira seu nome de usuário e senha.
Observação: Se você configurou o SQL Server com autenticação mista, poderá fazer login com autenticação do Windows ou utilizar a senha do SA (system administrator) que foi configurada durante a instalação.
No meu caso, a senha é password com “P” maiúsculo e “0” no lugar do “o” (Passw0rd).
Passo 3: Conexão Bem-Sucedida
Em seguida, após preencher todas as informações necessárias, clique em ‘Conectar’.
Por fim, se as informações estiverem corretas, você será conectado com sucesso ao SQL Server 2022 Express.
Agora você está pronto para explorar seu banco de dados, criar consultas, gerenciar tabelas e muito mais!
Dessa forma, caso queira saber mais sobre SQL Server, confira nossa playlist na descrição do vídeo. Lá você encontrará mais recursos sobre este fantástico banco de dados, como: instalação do banco de dados de exemplo Adventure Works, o banco de dados de sistema, criação de banco de dados e tabelas, além de como trabalhar com Data e hora no SQL Server.
Conclusão: Instalação do SQL Server 2022 Express
Nos próximos vídeos, vamos aprender a dar nossos primeiros passos no SQL Server 2022 Express através do SQL Server Management Studio. Fique de olho!
Deixe Seu Like e Se Inscreva no Canal
Se você achou este tutorial e vídeo útil, por favor, deixe seu like!
Sua opinião é importante e nos ajuda a criar mais conteúdos como este.
E não se esqueça de se inscrever no nosso canal para acompanhar mais dicas e tutoriais sobre tecnologia. Para ficar por dentro de todas as novidades, ative as notificações do canal clicando no sininho.
Assim, você receberá em primeira mão todas as dicas e atualizações que estamos preparando para vocês!
Obrigado por fazer parte da nossa comunidade!