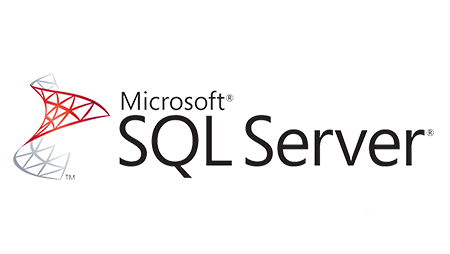Neste tutorial, aprenderemos instalar o SQL Server 2022 Express no Linux Ubuntu 20.04, do zero, desde o download dos pacotes de instalação, configuração do servidor, até a conexão no banco de dados com ferramentas de linha de comando e criação de um banco de dados e tabelas.
Vídeo Aula : Como instalar o SQL Server 2022 Express no Linux Ubuntu 20.04 🖥🚀

Passo 1 : Verificação de Requisitos : SQL Server 2022 Express Linux
Primeiramente, antes de começar a instalação, vamos verificar se o seu sistema atende aos requisitos mínimos. Certifique-se de estar usando o Ubuntu 20.04 e tenha acesso de superusuário – root do Linux.
Instalação do SQL Server 2022 em outras distros Linux
Por outro lado, caso esteja usando Linux Red Hat e SUSE Linux, em nosso roteiro você encontra tutoriais sobre como instalar o SQL server neste nestas distribuições.
Mas, caso queira um vídeo sobre o assunto, deixe sua sugestão nos comentários.
- Início Rápido: Instalar o SQL Server e criar um banco de dados no Red Hat
- Início Rápido: instalar o SQL Server e criar um banco de dados no SUSE Linux Enterprise Server
Passo 2: Atualização do Sistema
Antes de mais nada, garanta que seu sistema esteja atualizado.
Abra o terminal e digite o seguinte comando para atualizar a lista de pacotes do sistema:
sudo apt update && sudo apt upgrade -yPasso 3: Adição do Repositório do SQL Server no Linux Ubuntu
Em seguida, vamos adicionar o repositório do SQL Server ao nosso sistema. Digite o seguinte comando para importar as chaves GPG do repositório e adicionar o repositório ao seu sistema:
curl https://packages.microsoft.com/keys/microsoft.asc | sudo tee /etc/apt/trusted.gpg.d/microsoft.asc
sudo add-apt-repository "$(wget -qO- https://packages.microsoft.com/config/ubuntu/20.04/mssql-server-2022.list)"Passo 4: Instalação do SQL Server 2022 Express no Linux Ubuntu
Em seguida, vamos adicionar o repositório do SQL Server ao nosso sistema. Digite o seguinte comando para importar as chaves GPG do repositório e adicionar o repositório ao seu sistema:
Depois que o repositório foi adicionado, vamos instalar o SQL Server 2022 Express.
Digite o seguinte comando:
sudo apt update
sudo apt install -y mssql-server
Durante a instalação, você será solicitado a configurar a senha do administrador do SQL Server. Certifique-se de escolher uma senha forte e segura.”
Passo 5: Configuração e Inicialização do SQL Server:
Em seguida, após a instalação, é hora de configurar e iniciar o SQL Server.
Para isso, use o seguinte comando para iniciar o assistente de configuração:
sudo /opt/mssql/bin/mssql-conf setup
Siga as instruções para configurar o SQL Server de acordo com suas preferências.
Lembre-se de especificar uma senha forte para a conta SA. Você precisa de um comprimento mínimo de 8 caracteres, incluindo letras maiúsculas e minúsculas, dígitos de base 10 e/ou símbolos não alfanuméricos.
- Após concluir a configuração, verifique se o serviço está em execução:
systemctl status mssql-server --no-pager
Se você planeja se conectar remotamente, talvez seja preciso abrir a porta TCP do SQL Server (padrão 1433) em seu firewall.
Instalar as ferramentas de linha de comando SQL Server – Linux
Para criar um banco de dados, é necessário conectar-se a uma ferramenta que pode executar instruções Transact-SQL no SQL Server.
As etapas a seguir instalam as ferramentas de linha de comando do SQL Server: sqlcmd utility
Use as etapas a seguir para instalar o mssql-tools no Ubuntu.
1-Importe as chaves GPG do repositório público.
curl <https://packages.microsoft.com/keys/microsoft.asc> | sudo tee /etc/apt/trusted.gpg.d/microsoft.asc
2-Registre o repositório do Microsoft Ubuntu.
- Para Ubuntu 20.04, use o seguinte comando:
curl <https://packages.microsoft.com/config/ubuntu/20.04/prod.list> | sudo tee /etc/apt/sources.list.d/mssql-release.list
No site da Microsoft em nosso roteiro, você encontra os comandos para versões anteriores do Ubuntu.
3-Atualize a lista de fontes e execute o comando de instalação com o pacote do desenvolvedor do unixODBC.
sudo apt-get update
sudo apt-get install -y mssql-tools unixodbc-dev
Para atualizar para a versão mais recente do mssql-tools, execute os seguintes comandos:
sudo apt-get update
sudo apt-get install mssql-tools
Variáveis de Ambiente ( opcional )
Adicione /opt/mssql-tools/bin/ à sua variável de ambiente PATH em um shell de Bash.
Para tornar o sqlcmd e o bcp acessível do shell de Bash para sessões de logon, modifique o PATH no arquivo ~/.bash_profile com o seguinte comando:
echo 'export PATH="$PATH:/opt/mssql-tools/bin"' >> ~/.bash_profile
Para tornar o sqlcmd e o bcp acessível do shell de Bash para sessões interativas/que não são de logon, modifique o PATH no arquivo ~/.bashrc com o seguinte comando:
echo 'export PATH="$PATH:/opt/mssql-tools/bin"' >> ~/.bashrc
source ~/.bashrc
Conectar-se localmente
As etapas a seguir usam o sqlcmd para conectar-se localmente à nova instância do SQL Server.
- Execute o sqlcmd com parâmetros para o nome do SQL Server (
S), o nome de usuário (U) e a senha (P). Neste tutorial, você está se conectando localmente, portanto, o nome do servidor élocalhost. O nome de usuário ésae a senha é a mesma fornecida para a conta SA durante a instalação.
sqlcmd -S localhost -U sa -P 'Passw0rd'
- Se isso funcionar, você será levado a um prompt de comando sqlcmd:
1>. - Se houver uma falha de conexão, primeiro, tente diagnosticar o problema da mensagem de erro. Em seguida, examine as recomendações de solução de problemas de conexão.
Vamos fazer um select na tabela de sistema sys.databases:
SELECT Name from sys.databases;
GO;
Para executar esses comandos, use GO em uma nova linha.”
Com o banco de dados instalado, juntamente com as ferramentas de linha de comando podemos criar um banco de dados e manipular as informações.
Neste tutorial, vou ensinar tudo via linha de comando e no próximo vídeo vamos aprender a fazer isso via Azure Data Studio Linux.
Então vamos aprender a criar um banco de dados do zero usando SQL Server Linux.
Vou guiar vocês através de cada passo, desde a criação do banco de dados até a execução de consultas.
E não é por nada não, mas só esta parte já merece sua inscrição e like, por isso, senta o dedo no like e inscreva-se no canal para ficar por dentro de todos os nossos tutoriais. Então vamos lá!
Vamos acessar a ferramentas de linha de comando, se você ainda não estiver nela.
1. Criando um Novo Banco de Dados:
No prompt de comando sqlcmd, vamos criar um novo banco de dados chamado WebMundi. Digite o seguinte comando Transact-SQL:
CREATE DATABASE WebMundi;
GO
Na próxima linha, vamos verificar se o banco de dados foi criado corretamente. Digite o comando:
SELECT Name from sys.databases;
GO
Para executar esses comandos, use GO em uma nova linha.”
2. Inserindo Dados na Tabela: Agora, vamos criar uma tabela chamada dbo.Estoque e inserir algumas linhas de dados.
Primeiro, mude para o contexto do banco de dados WebMundi:
USE WebMundi;
GO
Em seguida, crie a tabela Estoque:
CREATE TABLE dbo.Estoque (
nome NVARCHAR(50),
quantidade INT
);
GO
Agora, insira dados na tabela:
INSERT INTO dbo.Estoque VALUES ('maçã', 160);
INSERT INTO dbo.Estoque VALUES ('pera', 155);
GO
Para executar esses comandos, use GO em uma nova linha.”
3. Selecionando Dados da Tabela: “Vamos agora executar uma consulta para visualizar os dados na tabela dbo.Estoque.
Digite o seguinte comando para selecionar todas as linhas da tabela Estoques:
SELECT * FROM dbo.Estoque;
GO
E para executar a consulta, use GO em uma nova linha.”
Conecte-se do Windows
As ferramentas do SQL Server no Windows se conectam às instâncias do SQL Server no Linux da mesma forma que se conectam a qualquer instância remota do SQL Server.
Se você tiver um computador Windows que pode se conectar a um computador Linux, tente as mesmas etapas deste tópico de um prompt de comando do Windows executando o sqlcmd. É necessário usar o nome de destino do computador Linux ou o endereço IP em vez do localhost e ter certeza de que a porta TCP 1433 está aberta no computador SQL Server. Se houver problemas ao se conectar do Windows, consulte recomendações de solução de problemas de conexão.
Para outras ferramentas que executam o Windows, mas se conectam ao SQL Server no Linux, consulte:
Conclusão: Instalação do SQL Server 2022 Express
E pronto, pessoal! agora você tem o SQL Server 2022 Express instalado e configurado no seu Linux Ubuntu 20.04. Além disso, criamos um banco de dados do zero chamado WebMundi, inserimos dados na tabela Estoques e fizemos uma consulta para visualizar todos os itens disponíveis.
Nos próximos vídeos, vamos aprender aprender a instalar o Azure Data Studio no Linux e assim dar nossos primeiros passos no SQL Server 2022 Express com esta ferramenta de gerenciamento e desenvolvimento de banco de dados. Fique de olho!
Deixe Seu Like e Se Inscreva no Canal
Se você achou este tutorial e vídeo útil, por favor, deixe seu like!
Sua opinião é importante e nos ajuda a criar mais conteúdos como este.
E não se esqueça de se inscrever no nosso canal para acompanhar mais dicas e tutoriais sobre tecnologia. Para ficar por dentro de todas as novidades, ative as notificações do canal clicando no sininho.
Assim, você receberá em primeira mão todas as dicas e atualizações que estamos preparando para vocês!
Obrigado por fazer parte da nossa comunidade!