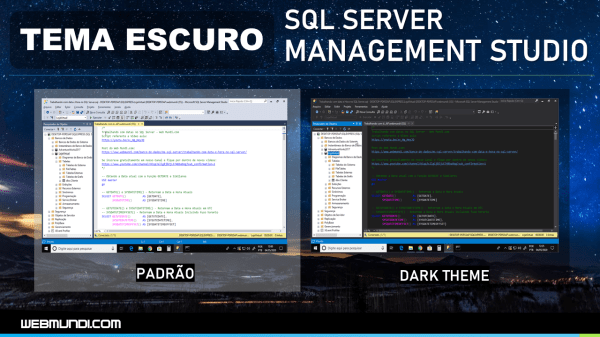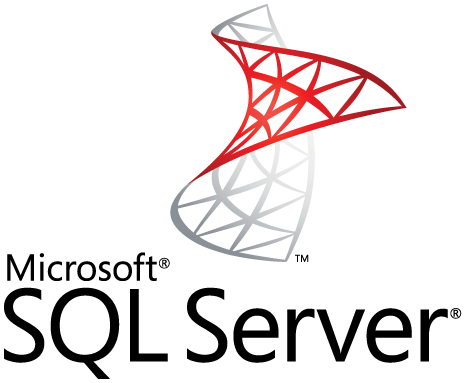Nesta publicação e vídeo aula vamos aprender a ativar o Tema Escuro no SQL Server Management Studio ou SSMS.
Caso você não tenha o SQL Server e SSMS instalados, saiba que já fizemos posts e vídeo aulas para instalação destes produtos.
Confira:
- Instalação SQL Server 2017 Express + SSMS + Adventure Works
- Instalação do SQL Server no Linux
- DBeaver : Alternativa ao SQL Server Management Studio Linux
Como Configurar o Tema escuro do SQL Server Management Studio : Vídeo Aula
Tema escuro do SSMS : Como Configurar
Embora não seja oficialmente suportado pela Microsoft, o tema Escuro está disponível no SQL Server Management Studio 2016, 17 e na versão 18, a mais recente.
O tema escuro ou Dark Mode tem sido muito popular entre administradores e desenvolvedores de bancos de dados SQL.
Para ativar o tema Escuro do SSMS, siga estas etapas simples.
- Feche o SSMS se estiver em execução.
- Execute qualquer editor de texto como administrador
Em nosso caso usamos, o Bloco de Notas (Notepad) que pode ser usado para editar o arquivo de configuração do SSMS - O arquivo de configuração (ssms.pkgundef) está localizado nos seguintes locais:
SSMS 2016
C:\Program Files (x86)\Microsoft SQL Server\130\Tools\Binn\ManagementStudio
SSMS 17
C:\Program Files (x86)\Microsoft SQL Server\140\Tools\Binn\ManagementStudio
SSMS 18
C:\Program Files (x86)\Microsoft SQL Server Management Studio 18\Common7\IDE
4. Depois que o arquivo for aberto no editor de texto, Procure a Palavra “Dark” ou role para baixo e localize a seção do código no cabeçalho “Remove Dark theme”, adicione “//” (sem as aspas) no início da primeira linha, conforme mostrado em nossa aula e Salve o arquivo.
Depois de concluído, inicie o SQL Server Management Studio e o tema Cor escura estará disponível na caixa suspensa Cor do Tema.
Resolvendo Problemas com atualização do SSMS versus Tema Escuro
A cada atualização da última versão do SSMS o arquivo de configuração (ssms.pkgundef) retornará aos padrões do SQL Server.
Ou seja, o upgrade substituirá o ajuste que fizemos anteriormente e o tema Escuro não estará mais disponível nas opções.
Em vez de executar novamente as mesmas etapas para ativar o tema Escuro do SSMS sempre que houver uma atualização do Management Studio, podemos executar um script PowerShell e alcançar o mesmo resultado só que com alguns cliques.
Para isso, executamos o PowerShell como administrador, clique em Iniciar , digite PowerShell, clique com o botão direito do mouse em Windows PowerShell e escolha Executar como administrador.
Dependendo da versão do SSMS, copie o script apropriado na área de transferência, cole-o no PowerShell e pressione Enter para executá-lo:
SSMS 2016
powershell -Command “(gc ‘C:\Program Files (x86)\Microsoft SQL Server\130\Tools\Binn\ManagementStudio\ssms.pkgundef’) -replace ‘\[\`$RootKey\`$\\Themes\\{1ded0138-47ce-435e-84ef-9ec1f439b749}\]’, ‘//[`$RootKey`$\Themes\{1ded0138-47ce-435e-84ef-9ec1f439b749}]’ | Out-File ‘C:\Program Files (x86)\Microsoft SQL Server\130\Tools\Binn\ManagementStudio\ssms.pkgundef'”
SSMS 17
powershell -Command “(gc ‘C:\Program Files (x86)\Microsoft SQL Server\140\Tools\Binn\ManagementStudio\ssms.pkgundef’) -replace ‘\[\`$RootKey\`$\\Themes\\{1ded0138-47ce-435e-84ef-9ec1f439b749}\]’, ‘//[`$RootKey`$\Themes\{1ded0138-47ce-435e-84ef-9ec1f439b749}]’ | Out-File ‘C:\Program Files (x86)\Microsoft SQL Server\140\Tools\Binn\ManagementStudio\ssms.pkgundef'”
SSMS 18
powershell -Command “(gc ‘C:\Program Files (x86)\Microsoft SQL Server Management Studio 18\Common7\IDE\ssms.pkgundef’) -replace ‘\[\`$RootKey\`$\\Themes\\{1ded0138-47ce-435e-84ef-9ec1f439b749}\]’, ‘//[`$RootKey`$\Themes\{1ded0138-47ce-435e-84ef-9ec1f439b749}]’ | Out-File ‘C:\Program Files (x86)\Microsoft SQL Server Management Studio 18\Common7\IDE\ssms.pkgundef'”
Não haverá mensagem de retorno de que a operação foi bem-sucedida, exceto o cursor piscando em uma nova linha.
Após a conclusão de um desses métodos, inicie o SSMS e altere o tema para escuro.
Detalhe: Como mencionamos anteriormente, o tema Escuro do SSMS não é oficialmente suportado e provavelmente nunca será, o que é uma pena.
Por isso que está desativado por padrão.
Pode haver alguns desvios visuais, por exemplo, fundo branco no Pesquisador de objetos, grade Resultados, etc.
Materiais e leituras que recomendamos para você:
- Instalação SQL Server 2017 Express + SSMS + Adventure Works
- Instalação do SQL Server no Linux
- Livros gratuitos sobre SQL Server
- Monitorar progresso de Backup e Restore no SQL Server
- Obtendo a quantidade de registros das tabelas de um banco de dados SQL Server
- Utilização de Memória no SQL Server
Obrigado
Espero que este tutorial possa lhe ajudar a aumentar seus conhecimentos no banco de dados SQL Server.
Se você gostou desta publicação, compartilhe com seus amigos ou nos acompanhe pelas redes sociais.
Você pode nos ajudar a criar mais conteúdos como este. Como ?
Prestigie nossos anunciantes conhecendo seus produtos e serviços.
É simples e rápido e você certamente ajuda a gente a crescer.
Obrigado e um grande abraço
Renato Sanches