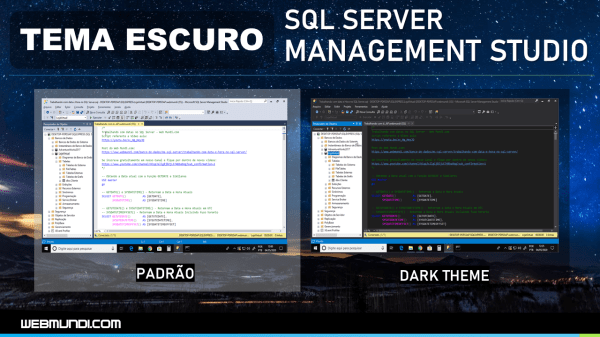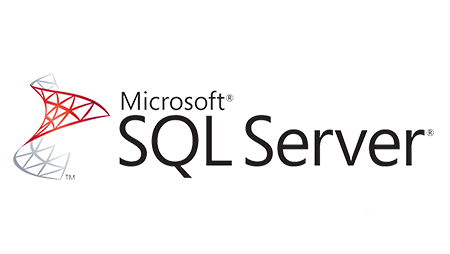Nesta aula do curso do banco de dados SQL Server : Fundamental, vamos aprender a efetuar a Instalação Azure Data Studio Windows.
Lembrando que este curso é gratuito e livre no Youtube
Objetivo da aula : Instalação Azure Data Studio Windows
Instalar o software de gerenciamento de banco de dados Azure Data Studio no sistema operacional Windows.
Se você quer obter seu certificado de conclusão e acesso conteúdos exclusivos
Associe-se ao Clube WebMundi.com no YouTube e acesse benefícios incríveis para Membros Elite ou superior.
Com isso, você terá acesso a benefícios como:
🎓 Certificado de Conclusão: Receba um certificado ao concluir o curso.
📚 Conteúdo Premium: Desfrute de aulas extras, downloads exclusivos e e-books especializados.
🌟 Experiência Integrada: Vídeos, exercícios e conteúdos exclusivos para uma aprendizagem completa.
🔍 Exercícios e Simulados: Reforce seu aprendizado com práticas realistas.
📹 Material Extra em Vídeo: Acesso a conteúdo adicional a cada novo vídeo no YouTube.
🤝 Comunidade Exclusiva: Participe de um espaço reservado no Discord para membros Elite.
💡 Vantagens Extras: Benefícios especiais do Clube do YouTube.
Prepare-se para uma experiência de aprendizado detalhada e interativa.
Clique em “Seja Membro” e assine no YouTube. Embarque nessa jornada conosco! 🚀
Dado o Recado, Bora pra mais uma aula!
Vídeo Aula : 013 – Instalação Azure Data Studio Windows – Curso SQL Server : Fundamental : da Teoria à Prática
Passo 1 : Requisitos : Instalação Azure Data Studio Windows
Primeiramente, para usar o Azure, você ira precisar de algum banco de dados compatível com a ferramenta para acesso.
Pode ser o PostgreSQL, MySQL ou o SQL Server.
Estes bancos de dados já possuem tutoriais aqui no webmundi .com :
- Como instalar o SQL Server 2022 Express no Windows
- Instalação e Configuração do PostgreSQL no Windows
- Como Instalar MySQL + MySQL Workbench : Windows 10
Baixar e instalar o Azure Data Studio
Passo 2: Download do Instalador : Instalação Azure Data Studio Windows
Em seguida, acesse o site oficial do Azure Data Studio e clique na versão que deseja baixar o instalador.
URL Download instalador do Azure Data Studio : Windows :
No site, vamos rolar a tela para baixo até a seção “Baixar o Azure Data Studio”.
Em seguida, escolhemos a versão Windows, Instalador por usuário x64.
Logo após o download do instalador do Azure Data Studio, vamos abrir o arquivo baixado para começarmos o processo de instalação.
Clique duas vezes no arquivo de instalação. O assistente de instalação será aberto
Passo 3: Instruções para instalar o Azure Data Studio Windows
Depois de abrir o instalador, um assistente irá guiá-lo durante todo o processo.
Passo 1: Primeiramente, leia e aceite os termos do contrato de licença. Em seguida, clique em “Next”.
Passo 2: Em seguida, Escolha o local de instalação. Por padrão, o Azure Data Studio será instalado na pasta “Arquivos de Programas”. Clique em “Next” para prosseguir.
Passo 3: Por fim, selecione os componentes que deseja instalar. Deixe as opções padrão marcadas para garantir uma instalação completa. Clique em “Next”.
Passo 4: Agora, você pode criar um ícone na área de trabalho para facilitar o acesso ao Azure Data Studio. Marque a opção se desejar isso e clique em “Next”.
Passo 5: Clique em “Install” para iniciar o processo de instalação. Aguarde até que a instalação seja concluída. Isso pode levar alguns minutos.
Passo 6: Após a instalação ser concluída com sucesso, clique em “Finish”. O Azure Data Studio está agora instalado no seu computador.
E pronto, você instalou com sucesso o Azure Data Studio no seu Windows!
Agora você pode começar a explorar todas as funcionalidades incríveis que esta ferramenta oferece para gerenciamento de bancos de dados.
Esta é a interface do programa repare que logo abaixo da do logo e da inscrição Azure Data Studio, temos o botão new em azul destacado este é o botão onde iremos criar a conexão com o banco de dados que iremos ver logo a seguir.
Conexão banco de Dados SQL Server 2022 via Azure Data Studio
Para realizar a conexão com um banco de dados SQL Server 2022 via Azure Data Studio, é necessário seguir alguns passos simples.
Em seguida, é preciso abrir o Azure Data Studio e clicar em New(novo) e depois em New Connection (Nova conexão). Na janela que se abre, é necessário preencher as informações de conexão com o banco de dados, como o endereço do servidor, o nome do banco de dados e as credenciais de acesso.
É importante lembrar que para realizar a conexão com o SQL Server via Azure Data Studio, é necessário ter uma conta válida do SQL Server e as permissões necessárias para acessar o banco de dados desejado.
Primeiramente, vou abrir o Management Studio, apenas para obter os dados de conexão e vou copiar este dados dados do servidor para informa-lo no Azure, este passo é opcional se você já tiver os dados do servidor.
Com essas informações preenchidas corretamente, basta clicar em “Conectar” e aguardar a conexão ser estabelecida. Uma vez conectado ao banco de dados, é possível realizar diversas operações, como criar, editar e excluir tabelas, inserir e atualizar dados, executar consultas SQL, entre outras.
Conexão banco de PostgreSQL via Azure Data Studio
Para conectar-se ao banco de dados PostgreSQL através do Azure Data Studio, é necessário seguir alguns passos simples. Primeiramente, é preciso instalar a extensão do PostgreSQL no Azure Data Studio. Para isso, basta acessar o marketplace do próprio software, procurar a extensão e efetuar a instalação.
Em Seguida, com a extensão instalada, basta acessar o Azure Data Studio e selecionar a opção “Nova Conexão” no menu principal.
Logo após, é necessário escolher o tipo de banco de dados desejado, nesse caso, PostgreSQL.
A seguir, o usuário deve informar os dados de conexão, como o nome do servidor, a porta de conexão e as credenciais de acesso ao banco de dados.
Para isso, vou abrir o pgAdmin do PostgreSQL, apenas para obter os dados de conexão e vou copiar este dados dados do servidor para informa-lo no Azure, este passo é opcional se você já tiver os dados do servidor.
Neste acesso vou obter dados como o nome do servidor o usuário e a senha, no meu caso é 123 mudar
É importante lembrar que o servidor deve estar configurado para permitir conexões externas e que as credenciais informadas devem ter permissão para acessar o banco de dados em questão. Uma vez que as informações foram preenchidas, basta clicar em conectar e aguardar até que a conexão seja estabelecida. Feito isso, o usuário terá acesso aos dados do banco de dados PostgreSQL através do Azure Data Studio, podendo realizar consultas, gerenciar tabelas e muito mais.
Conexão banco de MySQL via Azure Data Studio
Para conectar-se ao banco de dados MySQL através do Azure Data Studio, é necessário seguir alguns passos simples. Primeiramente, é preciso instalar a extensão do MySQL no Azure Data Studio. Para isso, basta acessar o marketplace do próprio software, procurar a extensão e efetuar a instalação.
Em Seguida, com a extensão instalada, basta acessar o Azure Data Studio e selecionar a opção “Nova Conexão” no menu principal.
Na sequencia, é necessário escolher o tipo de banco de dados desejado, nesse caso, MySQL. A seguir, o usuário deve informar os dados de conexão, como o nome do servidor, a porta de conexão e as credenciais de acesso ao banco de dados.
Vou abrir o MySQL Workbench do MySQL, apenas para obter os dados de conexão e vou copiar este dados dados do servidor para informa-lo no Azure, este passo é opcional, se você já tiver os dados do servidor.
Neste acesso vou obter dados como o nome do servidor o usuário e a senha, no meu caso é 123456789
Em seguida, no Azure Data Studio selecione o tipo de servidor correto (MySQL) e preencha as informações de conexão.
Depois de preencher as informações necessárias, clique em “Conectar” ou “Connect” e você estará conectado ao seu banco de dados MySQL através do Azure Data Studio. Agora você pode gerenciar e visualizar seus dados com facilidade usando o Azure Data Studio e o MySQL.
Lembre-se de manter suas informações de conexão seguras e atualizadas para garantir que você possa acessar seu banco de dados sempre que precisar.
Nomeando as conexões no Azure Data Studio
É interessante nomear corretamente as conexões principalmente quando se trabalha com mais de um banco de dados conectado
Para nomear as conexões no Azure Data Studio, é necessário seguir alguns passos simples. Primeiramente, abra o Azure Data Studio e acesse o painel de conexões.
Em seguida, clique com o botão direito do mouse na conexão que deseja renomear (ou Ícone do Lápis) e selecione a opção “Edit connection”, depois no item Name (optional), informe o nome da conexão no meu caso, irei utilizar SQL server 2022 Express para conexão SQL server, PostgreSQL e MySQL para cada tipo de banco de dados, mais você pode utilizar outros nomes como desenvolvimento homologação produção ou qualquer outro nome que você julgue necessário para identificar as suas bases.
Deixe Seu Like e Se Inscreva no Canal
Se você achou este tutorial e vídeo útil, por favor, deixe seu like!
Sua opinião é importante e nos ajuda a criar mais conteúdos como este.
E não se esqueça de se inscrever no nosso canal para acompanhar mais dicas e tutoriais sobre tecnologia. Para ficar por dentro de todas as novidades, ative as notificações do canal clicando no sininho.
Assim, você receberá em primeira mão todas as dicas e atualizações que estamos preparando para vocês!
Obrigado por fazer parte da nossa comunidade!
Como funcionará o Curso SQL Server : Fundamental ?
- Estrutura do Curso: Composto por 14 módulos abrangendo um total de 111 aulas.
- Programação de Vídeos: Durante a fase de produção, será liberado um vídeo por semana. Esse intervalo permite a preparação simultânea de conteúdos gratuitos e exclusivos para os assinantes, garantindo que ambos sejam disponibilizados concomitantemente.
- Após a fase de produção, todo o conteúdo estará disponível para que você possa aproveitar ao máximo. Você terá a liberdade de maratonar o curso no seu próprio ritmo, revisitando aulas, revisando conceitos e explorando o material de acordo com sua preferência e necessidade. A ideia é oferecer flexibilidade para uma experiência de aprendizado personalizada.
Player do Youtube : Curso SQL Server
No player do YouTube, ao assistir a uma aula, você encontrará várias opções de controle:
Controles Básicos:
- Play / Pause: Botão para iniciar ou pausar a reprodução do vídeo. (Tecla k ou barra de Espaço)
- Seta para a Esquerda (←): Retorna 5 segundos no vídeo. Útil para rever partes específicas.
- Seta para a Direita (→): Avança 5 segundos no vídeo.
- Controle de Volume: Barra deslizante para ajustar o volume do vídeo. (seta para cima para aumentar o volume e seta para baixo para abaixar)
- Velocidade de Reprodução: Opção para alterar a velocidade de reprodução do vídeo. Você pode acelerar ou diminuir a velocidade conforme necessário. Geralmente é encontrado nas configurações do vídeo, onde você pode escolher entre diferentes velocidades de reprodução, como reprodução em câmera lenta ou acelerada.
Estas opções permitem um controle personalizado sobre como você assiste ao conteúdo, seja revisitando pontos-chave, ajustando o ritmo de visualização ou controlando o volume para uma experiência otimizada.
Sugestão para aproveitar o Conteúdo ao Máximo
É altamente recomendado seguir a ordem sequencial dos vídeos para uma melhor compreensão do curso. Por exemplo, conceitos abordados no Módulo 3 são construídos a partir das sessões anteriores.
Assistir ao Módulo 3 sem ter visualizado os vídeos dos Módulos 1 e 2 pode dificultar a compreensão do conteúdo. A sequência dos tópicos é projetada para oferecer uma progressão lógica e abrangente do conhecimento, garantindo uma compreensão sólida e eficaz.
Obtendo o Certificado : Assinantes Clube WebMundi.com
Para obter o certificado, é necessário assistir a todas as aulas do curso.
Caso você já tenha conhecimento prévio sobre algum conteúdo, basta clicar no botão Concluir Aula e este conteúdo será marcado como assistido.
Após assistir todas as aulas, você poderá concluir o curso e imprimir o seu certificado