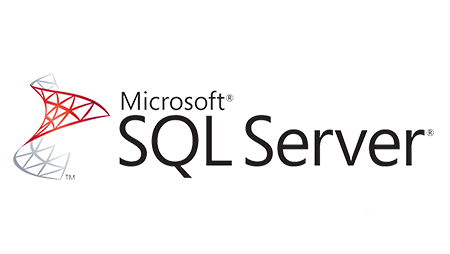Nesta aula do curso do banco de dados SQL Server : Fundamental, vamos aprender a efetuar a Instalação Azure Data Studio Linux.
Lembrando que este curso é gratuito e livre no Youtube
Objetivo da aula : Instalação Azure Data Studio Windows
Instalar o software de gerenciamento de banco de dados Azure Data Studio no sistema operacional Linux.
Se você quer obter seu certificado de conclusão e acesso conteúdos exclusivos
Associe-se ao Clube WebMundi.com no YouTube e acesse benefícios incríveis para Membros Elite ou superior.
Com isso, você terá acesso a benefícios como:
🎓 Certificado de Conclusão: Receba um certificado ao concluir o curso.
📚 Conteúdo Premium: Desfrute de aulas extras, downloads exclusivos e e-books especializados.
🌟 Experiência Integrada: Vídeos, exercícios e conteúdos exclusivos para uma aprendizagem completa.
🔍 Exercícios e Simulados: Reforce seu aprendizado com práticas realistas.
📹 Material Extra em Vídeo: Acesso a conteúdo adicional a cada novo vídeo no YouTube.
🤝 Comunidade Exclusiva: Participe de um espaço reservado no Discord para membros Elite.
💡 Vantagens Extras: Benefícios especiais do Clube do YouTube.
Prepare-se para uma experiência de aprendizado detalhada e interativa.
Clique em “Seja Membro” e assine no YouTube. Embarque nessa jornada conosco! 🚀
Dado o Recado, Bora pra mais uma aula!
Vídeo Aula : 014 – Instalação Azure Data Studio Linux – Curso SQL Server : Fundamental : da Teoria à Prática

Passo 1 : Verificação de Requisitos : Azure Data Studio Linux
Primeiramente, vale lembrar que as distros suportadas para o Azure Linux são: Debian 9+, RHEL 7+, SLES 15, Ubuntu 18.04+
Em seguida, certifique-se de estar usando o Ubuntu 20.04 e tenha acesso de superusuário – root do Linux.
Do mesmo modo, certifique-se que o seu computador tenha os requisitos a seguir:
Requisitos de sistema
| Nível de requisito | Núcleos de CPU | Memória RAM |
|---|---|---|
| Recomendadas | 4 | 8 GB |
| Mínimo | 2 | 4 GB |
Passo 2: Atualização do Sistema
Antes de mais nada, garanta que seu sistema esteja atualizado.
Abra o terminal e digite o seguinte comando para atualizar a lista de pacotes do sistema:
sudo apt update && sudo apt upgrade -yPasso 3: Baixar pacote do Azure Data Studio Linux
Logo depois, vamos baixar o pacote de instalação do programa.
Para isso, no site da Microsoft, você encontra mais informações sobre requisitos do sistema e como baixar o pacote de instalação apropriado para sua distro Linux:
Neste tutorial, vou mostrar o processo de instalação no Ubuntu e Debian, mas fique tranquilo se você esta utilizando o Red Hat Enterprise Linux e SUSE Linux Enterprise Server, em seguida, mostrarei os comandos equivalentes nestas distros também.
Passo 4: Instalar pacote Azure Data Studio conforme sua distribuição Linux:
Agora o próximo passo é instalar o software utilizando o pacote conforme a distro que você esta utilizando.
Instalar Azure Data Studio usando o arquivo .deb : Ubuntu ou Debian
- Baixe o Azure Data Studio para Ubuntu ou Debian usando o arquivo .deb.
Em seguida, abra um terminal no diretório de download.
Para extrair o arquivo .deb, abra uma nova janela do terminal e execute os seguintes comandos:
cd ~ sudo dpkg -i azuredatastudio-linux-<version string>.deb
Logo após, para iniciar o Azure Data Studio, execute este comando:
azuredatastudio
Finalmente, com o programa aberto, agora basta criar uma nova conexão em new connection e na sequencia informar os dados do servidor.
No caso vou conectar em um servidor SQL server que instalamos em nossa aula anterior sobre instalação do SQL server 2022 Express no Linux.
Veja que ao informar os dados como servidor e credenciais de acesso e clicar no botão conectar sou logado no servidor em questão e vou acessar, por exemplo, o banco de dados WebMundi que criamos em nossa última aula.
A título de exemplo vou executar uma consulta select neste banco de dados.
Resolução de problemas
Se você tiver dependências ausentes, instale-as com o seguinte comando:
sudo apt-get install libunwind8
Logo a seguir, vamos aprender a instalar o Azure Data Studio usando um arquivo .tar.gz que serve todas as versões compatíveis (Debian, Ubuntu, RHEL, Suze Linux)
Instalar Azure Data Studio usando o arquivo .tar.gz (Debian, Ubuntu, RHEL, Suze Linux)
1-Primeiramente, baixe o Pacote de instalação do Azure Data Studio usando o arquivo .tar.gz.
2-Em seguida, para extrair o arquivo, abra uma nova janela do terminal no diretório do pacote baixado e execute os seguinte comandos:
tar -xvf azuredatastudio-linux-<version string>.tar.gzAgora vamos a uma divergência com relação ao tutorial do site da Microsoft.
Por lá, você executa a descompactação via tar e utilização do software no diretório downloads, particularmente não gosto dessa prática acredito que a abordagem mais comum e recomendada é armazenar os aplicativos e utilitários que você deseja utilizar globalmente em um diretório específico, como /usr/local/bin.
Dessa forma, eles estarão acessíveis para todos os usuários do sistema, não apenas para o usuário que fez o download.
Então vamos a estes procedimentos para mover o Azure Data Studio para um local mais apropriado:
Passo 1: Criar um Diretório em /usr/local/bin No terminal e crie um diretório para armazenar o Azure Data Studio usando o comando:
sudo mkdir -p /usr/local/bin/azuredatastudioO comando sudo é usado para garantir que você tenha permissões de superusuário para criar o diretório.
Passo 2: Mover os Arquivos para o Novo Diretório Mova os arquivos do Azure Data Studio para o diretório que você acabou de criar:
sudo mv ~/Downloads/azuredatastudio-linux-x64/* /usr/local/bin/azuredatastudio/Isso moverá todos os arquivos do Azure Data Studio para o novo diretório.
Passo 3: Adicionar ao PATH Para garantir que o Azure Data Studio seja acessível globalmente, você deve adicionar o diretório /usr/local/bin/azuredatastudio/bin ao seu PATH. Você pode fazer isso adicionando a seguinte linha ao seu arquivo ~/.bashrc:
echo 'export PATH="$PATH:/usr/local/bin/azuredatastudio/bin"' >> ~/.bashrc
source ~/.bashrcApós adicionar essa linha, execute source ~/.bashrc para aplicar as alterações ao seu ambiente atual.
Dessa forma, o Azure Data Studio estará acessível globalmente no seu sistema, e você poderá executá-lo de qualquer lugar no terminal usando o comando
azuredatastudio.
- Para iniciar o Azure Data Studio, execute este comando:
azuredatastudioResolução de problemas
Se você tiver dependências ausentes, instale-as com o seguinte comando:
sudo apt-get install libxss1 libgconf-2-4 libunwind8Red Hat Enterprise Linux – RHEL
Instalar usando o arquivo .rpm
- Baixe o Azure Data Studio para Red Hat Enterprise Linux usando o arquivo .rpm.
- Para extrair o arquivo, abra uma nova janela do terminal e execute os seguintes comandos:
cd ~ sudo yum install ./Downloads/azuredatastudio-linux-<version string>.rpm - Para iniciar o Azure Data Studio, execute este comando:
azuredatastudio
Se faltarem dependências, execute este comando:
yum install libXScrnSaverOu fazer a instalação via arquivo .tar.gz, processo semelhante ao Ubuntu/Debian
SUSE Linux Enterprise Server – SLES
Instalar usando o arquivo .rpm
- Baixe o Azure Data Studio para SUSE Linux Enterprise Server usando o arquivo .rpm.
- Para extrair o arquivo, abra uma nova janela do terminal e execute os seguintes comandos:
cd ~ sudo zypper install ./Downloads/azuredatastudio-linux-<version string>.rpm - Para iniciar o Azure Data Studio, execute este comando:
azuredatastudio
Se você tiver dependências ausentes, instale-as com o seguinte comando:
sudo zypper install libXScrnSaver
Ou fazer a instalação via arquivo .tar.gz, processo semelhante ao Ubuntu/Debian
Desinstalar Azure Data Studio Linux
Ubuntu ou Debian
Para excluir o software, execute os seguintes comandos:
sudo apt-get remove azuredatastudio
Red Hat Enterprise Linux – RHEL
Para excluir um pacote chamado azuredatastudio, execute os seguintes comandos:
sudo rpm -e azuredatastudio
sudo yum remove azuredatastudio
sudo dnf remove azuredatastudio
SUSE Linux Enterprise Server – SLES
Para excluir um pacote chamado azuredatastudio, execute os seguintes comandos:
sudo rpm -e azuredatastudio
sudo zypper remove azuredatastudioConclusão: Instalação do Azure Data Studio Linux
E pronto, pessoal! agora você tem o Azure Data Studio Linux instalado e configurado no seu Linux.
Nos próximos vídeos, vamos aprender a utilizar esta ferramenta e assim dar nossos primeiros passos no Azure Data Studio e conhecer mais detalhes desta ferramenta de gerenciamento e desenvolvimento de banco de dados. Fique de olho!
Deixe Seu Like e Se Inscreva no Canal
Se você achou este tutorial e vídeo útil, por favor, deixe seu like!
Sua opinião é importante e nos ajuda a criar mais conteúdos como este.
E não se esqueça de se inscrever no nosso canal para acompanhar mais dicas e tutoriais sobre tecnologia. Para ficar por dentro de todas as novidades, ative as notificações do canal clicando no sininho.
Assim, você receberá em primeira mão todas as dicas e atualizações que estamos preparando para vocês!
Obrigado por fazer parte da nossa comunidade!
Como funcionará o Curso SQL Server : Fundamental ?
- Estrutura do Curso: Composto por 14 módulos abrangendo um total de 111 aulas.
- Programação de Vídeos: Durante a fase de produção, será liberado um vídeo por semana. Esse intervalo permite a preparação simultânea de conteúdos gratuitos e exclusivos para os assinantes, garantindo que ambos sejam disponibilizados concomitantemente.
- Após a fase de produção, todo o conteúdo estará disponível para que você possa aproveitar ao máximo. Você terá a liberdade de maratonar o curso no seu próprio ritmo, revisitando aulas, revisando conceitos e explorando o material de acordo com sua preferência e necessidade. A ideia é oferecer flexibilidade para uma experiência de aprendizado personalizada.
Player do Youtube : Curso SQL Server
No player do YouTube, ao assistir a uma aula, você encontrará várias opções de controle:
Controles Básicos:
- Play / Pause: Botão para iniciar ou pausar a reprodução do vídeo. (Tecla k ou barra de Espaço)
- Seta para a Esquerda (←): Retorna 5 segundos no vídeo. Útil para rever partes específicas.
- Seta para a Direita (→): Avança 5 segundos no vídeo.
- Controle de Volume: Barra deslizante para ajustar o volume do vídeo. (seta para cima para aumentar o volume e seta para baixo para abaixar)
- Velocidade de Reprodução: Opção para alterar a velocidade de reprodução do vídeo. Você pode acelerar ou diminuir a velocidade conforme necessário. Geralmente é encontrado nas configurações do vídeo, onde você pode escolher entre diferentes velocidades de reprodução, como reprodução em câmera lenta ou acelerada.
Estas opções permitem um controle personalizado sobre como você assiste ao conteúdo, seja revisitando pontos-chave, ajustando o ritmo de visualização ou controlando o volume para uma experiência otimizada.
Sugestão para aproveitar o Conteúdo ao Máximo
É altamente recomendado seguir a ordem sequencial dos vídeos para uma melhor compreensão do curso. Por exemplo, conceitos abordados no Módulo 3 são construídos a partir das sessões anteriores.
Assistir ao Módulo 3 sem ter visualizado os vídeos dos Módulos 1 e 2 pode dificultar a compreensão do conteúdo. A sequência dos tópicos é projetada para oferecer uma progressão lógica e abrangente do conhecimento, garantindo uma compreensão sólida e eficaz.
Obtendo o Certificado : Assinantes Clube WebMundi.com
Para obter o certificado, é necessário assistir a todas as aulas do curso.
Caso você já tenha conhecimento prévio sobre algum conteúdo, basta clicar no botão Concluir Aula e este conteúdo será marcado como assistido.
Após assistir todas as aulas, você poderá concluir o curso e imprimir o seu certificado