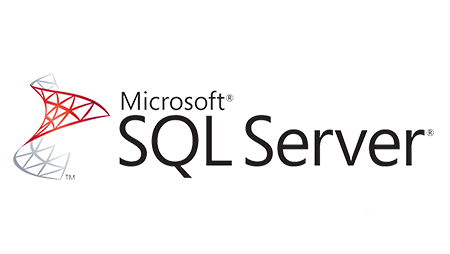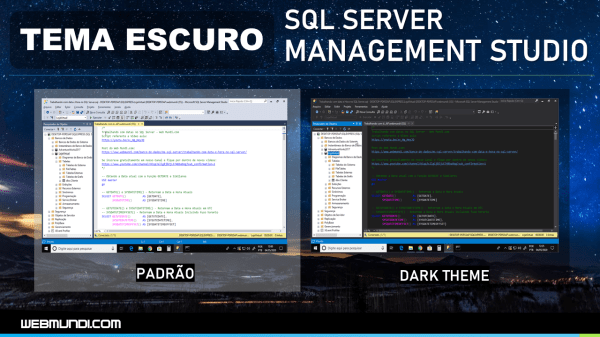Aprenda como carregar arquivos CSV no Tableau Desktop
Nesta publicação apresentaremos um breve tutorial para carregar arquivo CSV no Tableau Desktop.
O Tableau Desktop é uma ferramenta Business Intelligence que permite a visualização e análise dos dados de negócios para fornecimento de insights para decisões.

O que são arquivos CSV ?
CSV é um tipo de arquivo texto que significa “Comma-Separated-Values” (valores separados por vírgulas).
Isso significa que os campos de dados indicados neste formato normalmente são separados ou delimitados por uma vírgula.
Ele comumente é usado em softwares como o Microsoft Excel e o LibreOffice Calc, mas pode ser gerado por outros softwares como ERP (software de gestão empresarial).
Em alguns casos, o arquivo CSV podem ter campos de dados separados por ponto e vírgula, tabulação e outros delimitadores, conforme veremos a seguir.
Arquivos CSV com delimitadores diferentes
Se você trabalha com arquivos CSV de diferentes delimitadores, localidades ou países pode ser que a carga dos dados não seja realizada de forma adequada no Tableau.
Só para exemplificar, separamos dois exemplos em nosso estudo de caso, conforme abaixo abaixo:
1 – Arquivo CSV com dados separados por vírgula e Coluna Preço com separador decimal por ponto (.)
arquivo: Suprimentos-Escritorio-EUA-Web-Mundi-com.csv
2 – Arquivo CSV com Dados Separados por Tabulação e e Coluna Preço com separador decimal por vírgula (,)
arquivo: Suprimentos-Escritorio-Brasil-Web-Mundi-com.csv
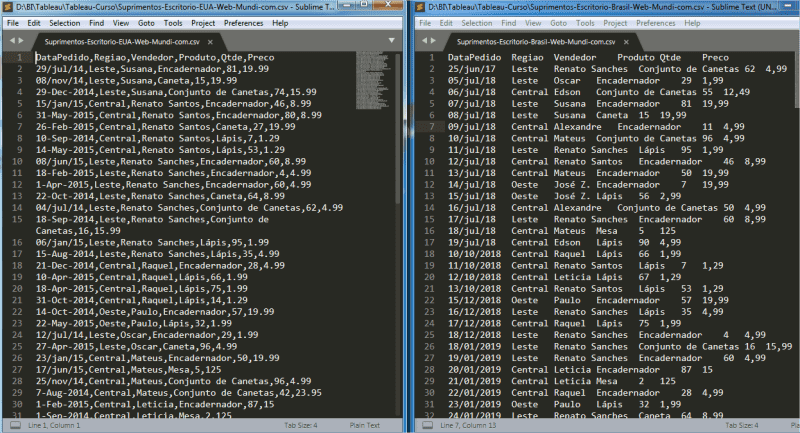
A seguir, veremos o processo de Carregar dados de um arquivo CSV no Tableau Desktop.
Carregando arquivos CSV no Tableau Desktop
Primeiramente, para carregar dados no Tableau, a partir de um arquivo CSV, basta clicar na opção Arquivo de texto, a partir da Tela Conectar a um arquivo.
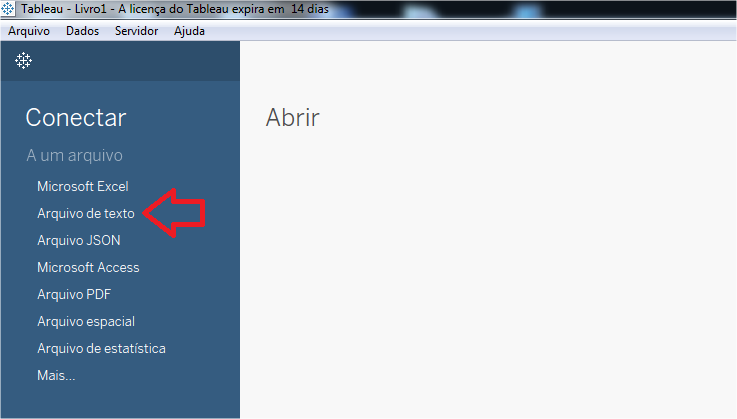
Em seguida, escolha o Arquivo desejado e clique em abrir
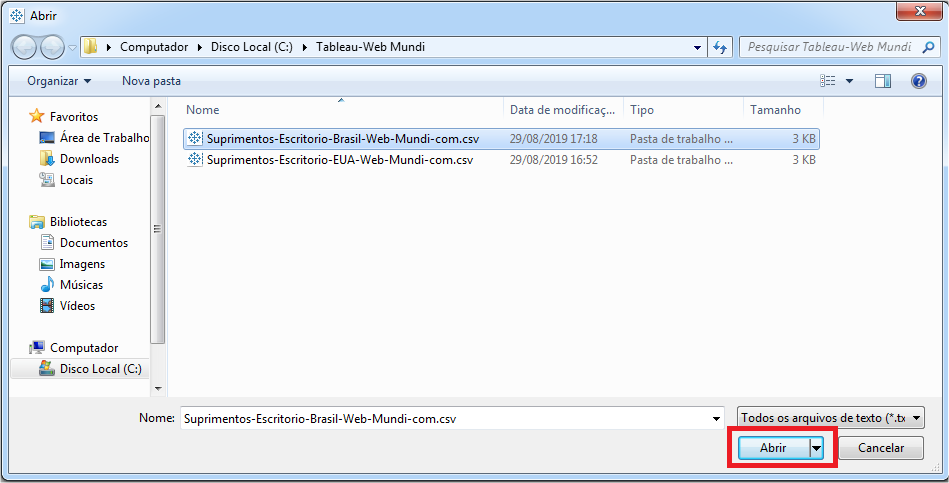
Logo Após, o arquivo CSV é carregado no Tableau se o mesmo estiver compatível com as configurações regionais do seu Windows
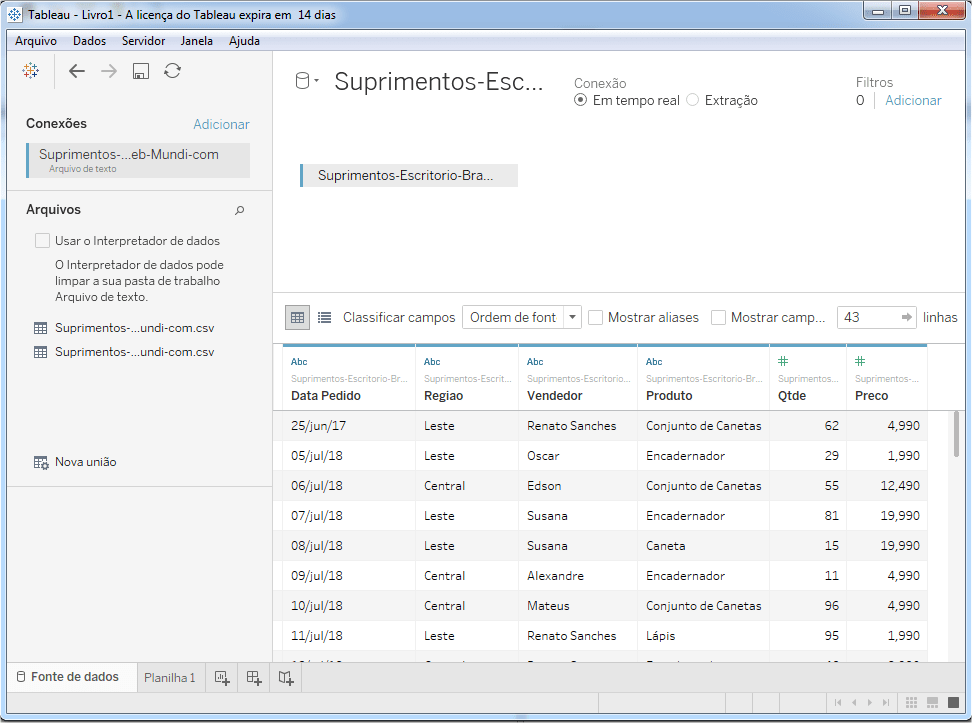
A seguir, mostraremos um problema comum na carga de um arquivo CSV no Tableau e como resolvê-lo.
Tableau não carrega arquivo CSV Corretamente
O Processo de carga de arquivos CSV no Tableau é bem simples e rápido, mas por outro lado, algumas vezes, as coisas não saem como esperado.
Dependendo do formato do arquivo, das configurações regionais do sistema operacional e principalmente quando se utiliza um idioma diferente de inglês, em algumas cargas de arquivos CSV no Tableau, os dados são importados em uma única coluna, conforme exemplo a seguir:
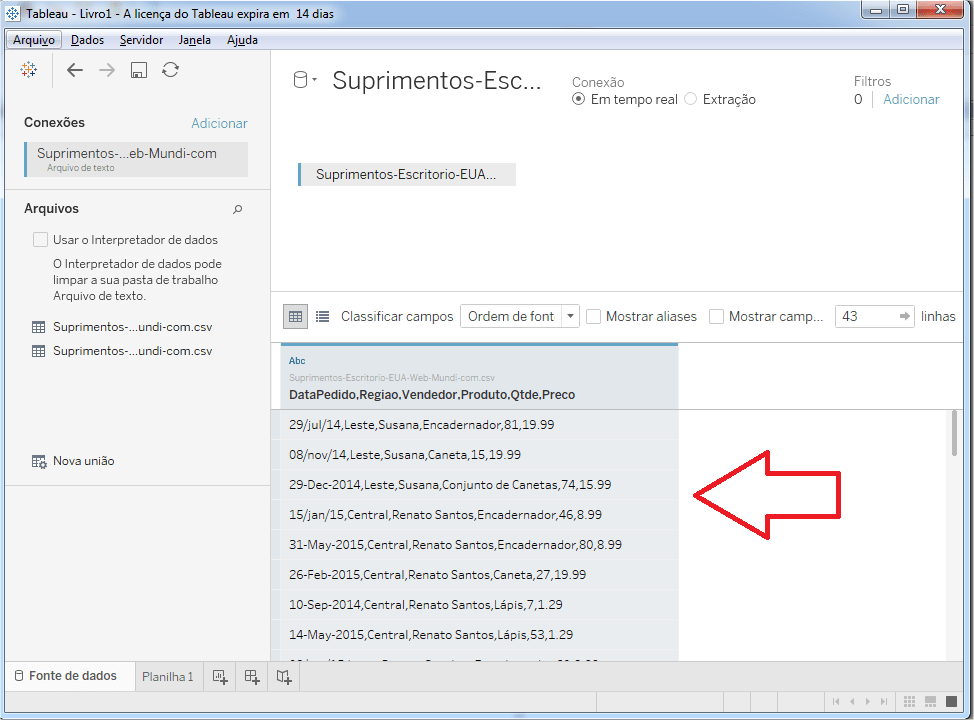
Nestes casos, para carregar o arquivo CSV corretamente e efetuar suas análises no Tableau é necessário efetuar alguns procedimentos como veremos na sequência.
Clique no menu suspenso no arquivo na visualização da fonte de dados e selecione Propriedades do arquivo de texto …:
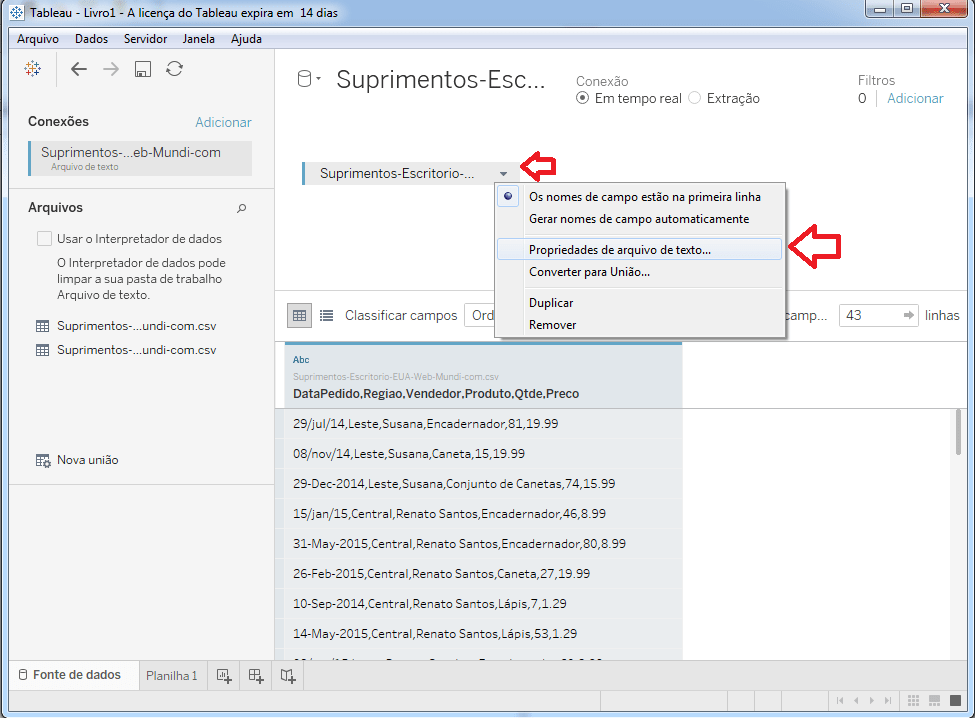
O Tableau abrirá uma nova caixa de diálogo e você só precisa garantir que a vírgula tenha sido selecionada no campo Separador de campos e em localidade, escolha o padrão conforme o arquivo que está sendo carregado, neste caso Inglês (Estados Unidos).
A partir disso, as colunas já serão exibidas corretamente no Tableau, basta fechar a caixa e dialogo e prosseguir na utilização da ferramenta:
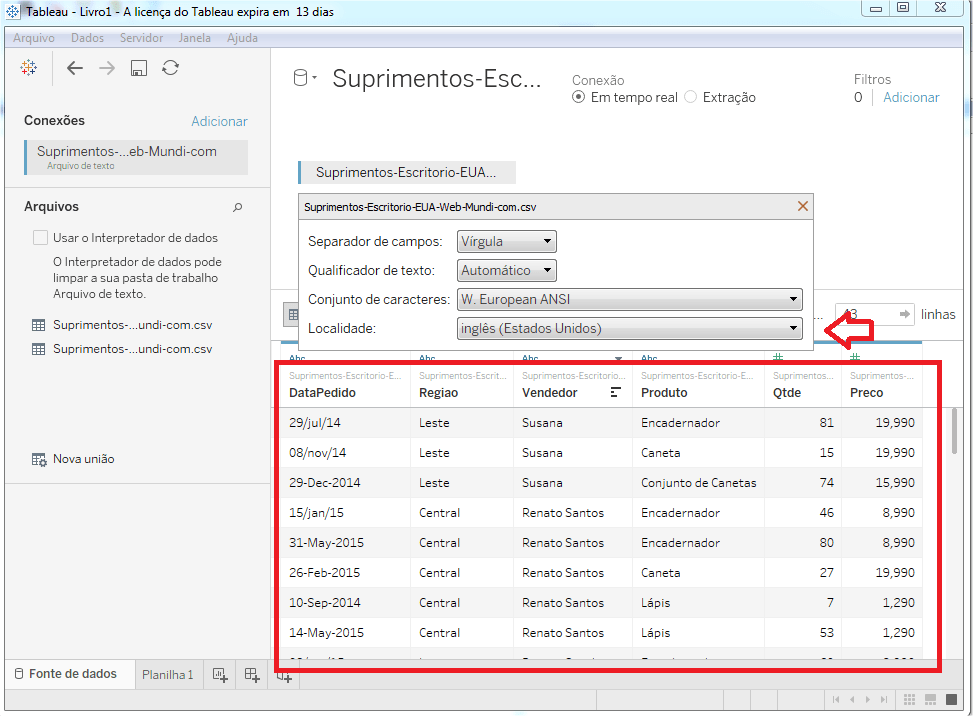
Materiais e leituras que recomendamos para você:
- Diferença entre Data Science, Business Intelligence e Big Data
- Power BI : Trabalhando com Pivot de Dados
- Teclas de Atalho Qlikview
- Business Intelligence em 4 Minutos com Qlikview
- Instalação Oracle Database 18c XE Linux
Obrigado
Espero que esta publicação tenha lhe ajudado a aprofundar seus conhecimentos na ferramenta de Analytics e Business Intelligence Tableau Desktop.
Qual foi sua experiência trabalhando com Tableau ?
Você já se deparou com algum problema ou desafio ?
Conte pra nós a sua experiência, adoraríamos saber.
Como entusiasta de BI, Dados, Data Science e Tableau, queremos enriquecer sua experiência de visualização de dados.
Se você gostou deste post, compartilhe com seus amigos ou nos acompanhe pelas redes sociais.
Tem alguma opinião, sugestão, dúvida ou observação a fazer ?
Deixe seu comentário.
Além disso, você pode nos ajudar a criar mais conteúdos como este. Como ?
Prestigie nossos anunciantes conhecendo seus produtos e serviços.
É simples e rápido e assim você ajuda a gente a crescer.
Obrigado e um grande abraço